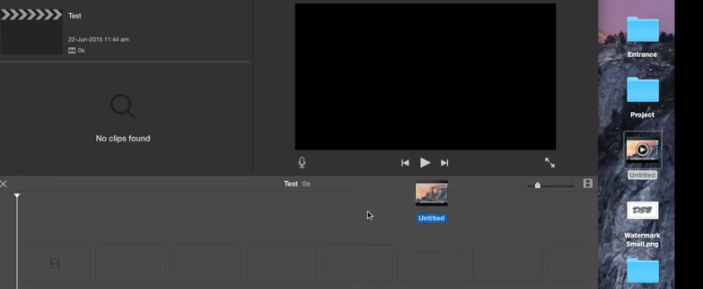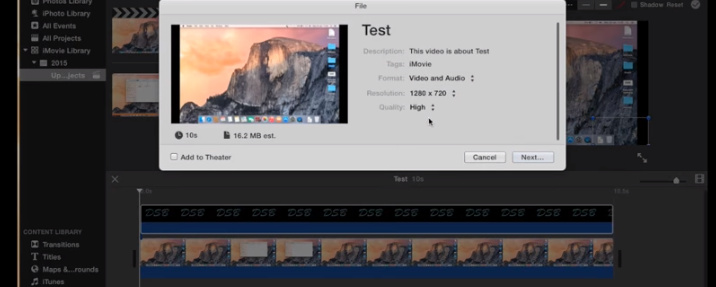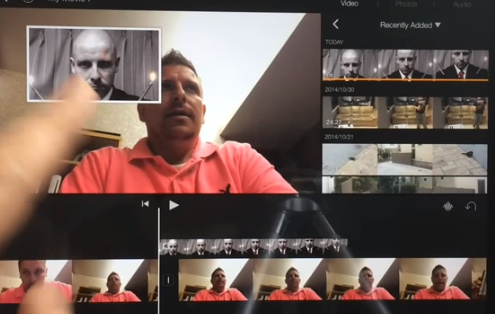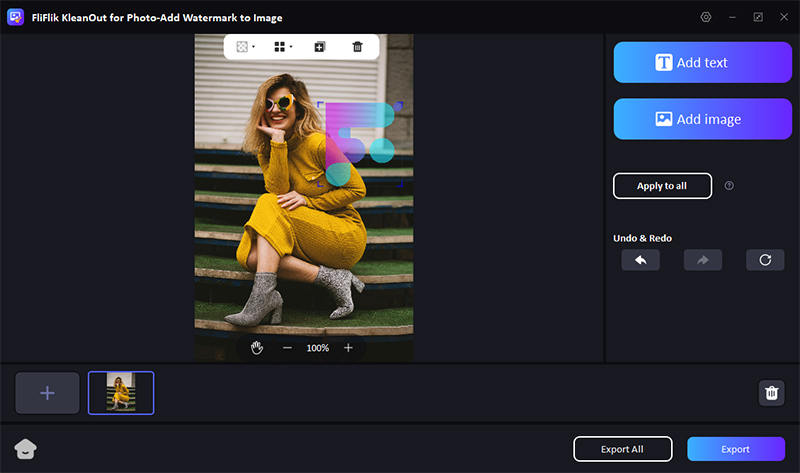If you’re a content creator, one of your biggest challenges is whether someone copies your video content. To prevent the videos from getting used by unauthorized people, you can consider adding a watermark to the video, and there is no better tool than iMovie to do it.
Tune into this post to learn how to add a watermark in iMovie.
Part 1: Why You Need Watermark in Your Video
Putting a watermark on the video is considered fairly important for the two reasons listed below.
The first thing you must do is to add protection to content over the internet. If you’re a producer, you have the right to the content and can protect it from strangers using it illegally. Thus, putting a watermark in this scenario becomes really important.
Inserting the watermark into the video will help you advertise the services and products to all the corners of the world where you intend to upload the video. When someone clicks on the video, that person will be able to see the watermark of the advertisement, allowing you to grow the potential customers amazingly.
Part 2: How to Add a Watermark in iMovie with Different Devices
Whether you’re a Mac user or an iOS device user, iMovie can help you add a watermark to your video. Watch out for the two brilliant ways to learn how to add watermark iMovie on Mac and iOS.
1. How to Add Watermarks iMovie on Mac
If you’re a Mac user aiming to learn how to add a watermark in iMovie, only following a couple of simple steps will do the good.
-
To start with, you’ll need to create the watermark you’d like to place on the videos. Next, you must choose the new file on your iMovie platform before creating a fully or semi-transparent watermark.
![how to add a watermark in imovie]()
-
Start the Finder on the system and then drop and drag the video to your iMovie before adding this logo to the video. Next, you’ll need to make a few adjustments before adjusting the edges of the images.
![how to add watermark imovie]()
2. How to Add a Watermark to iMovie for iOS
Adding a watermark to the video on the iOS device is also simple, as it doesn’t require extra work to get things going. Instead, installing the iMovie app on the iOS device and uploading the video will be enough to add a watermark to the video.
Here’s a detailed guide to help you learn how to add a watermark to iMovie.
-
First, you’ll need to create a transparent logo or image in PNG format, which could be placed on the video.
-
Import the video to the timeline of the iMovie along with the logo.
-
After inserting the video into the software and making the desired changes as per your requirements, you’ll need to navigate to the clips section and click on the logo/image icon. Next, you’ll need to drag the logo onto the timeline before placing it right above the video file. You can complete the task by stretching the image to all your video dimensions.
-
Click on the Save button, and this will add the watermark to the video.
![add watermark imovie]()
Part 3: Extra Tip: How to Add Watermark in Image
Getting to see the ugly watermark on the images isn’t a sight to behold, but KleanOut for Photo comes to rescue you.
With the AI powered technology, FliFlik KleanOut for Photo aims to dismantle the image watermark automatically and importing the multiple images simultaneously and eliminating the photo watermark is also possible. Apart from allowing you to rip apart the image watermark automatically, KleanOut for Photo is also efficient at dismantling the photo watermark manually.

With the AI powered technology, KleanOut for Photo aims to dismantle the image watermark automatically and importing the multiple images simultaneously and eliminating the photo watermark is also possible. Apart from allowing you to rip apart the image watermark automatically, KleanOut for Photo is also efficient at dismantling the photo watermark manually.
Features
- Lets you to remove text, logo, location, data stamp, and other things from the photos
- Prompts the manual watermark removal method to eliminate the image watermark automatically
- Supports multiple image formats, including TIF, TIFF, BMP, PNG, JPEG, JPG etc
- Explore the simple user interface
- Supports the Mac and Windows
Here’s the detailed guide to know how to remove the watermark from the images via FliFlik Watermarker.
-
Click the button below to freely download the software. After starting the program, select the “Add Watermark to Image” option.
FREE DOWNLOADSecure Download
FREE DOWNLOADSecure Download
-
If you’d like to make your picture unique, then use it to create your own special mark on your works. Text and image can be added freely and applied to all the pictures in the list.
![kleanout for photo create image watermark]()
-
If you’re satisfied with the outcome of the images, tap on the Export All or Export button to download the images into the PC.
Summary
Several things could urge you to add a watermark to the video, and a few of the most important reasons are listed in this guide. You can look at this post to figure out how to add a watermark in iMovie, as we’ve mentioned in the step-by-step guide to add a watermark in iMovie on Mac and mobile devices.
If you aim to remove the watermark from the image for whatever purpose, you can get into FliFlik KleanOut for Photo. It lets you rip apart the image watermark automatically without tweaking the image supporting the multiple image formats.