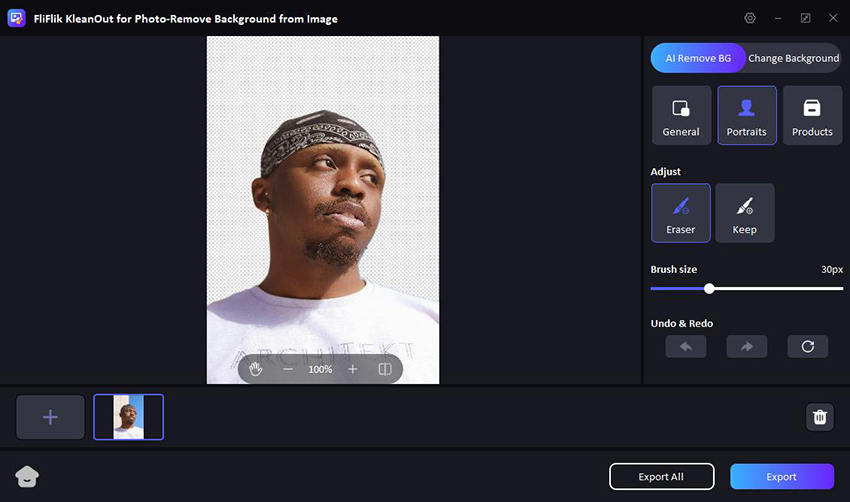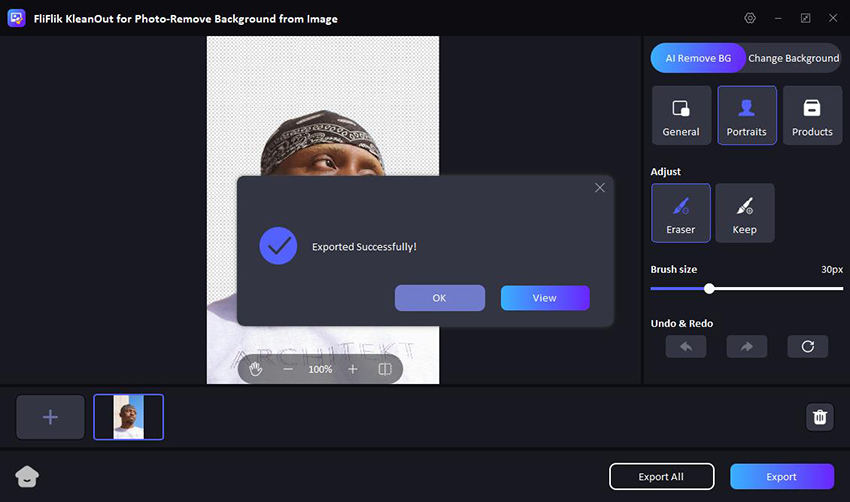When it comes to enhancing your photos for a cleaner, more professional appearance, learning how to change photo background to white is essential. This simple adjustment can significantly improve the focus on the subject, making it ideal for product photography, formal portraits, or any image requiring a minimalist backdrop. There are several easy methods available, ranging from using sophisticated photo editing software to accessible online tools. Each method offers unique advantages and can be tailored to fit your specific needs and skill level.
What Are the Benefits of Having a White Background?
Using a white background in photography offers a multitude of benefits that can enhance the visual appeal and effectiveness of your images, particularly in commercial settings like e-commerce and product photography.
Enhances Product Features: A white background eliminates distractions, ensuring that the focus remains solely on the product. This clarity is crucial for highlighting details, textures, and colors, which are often key selling points.
Consistency Across Platforms: Many online platforms and marketplaces, like Amazon and eBay, require or prefer product images against a white background. This uniformity helps maintain a clean and professional appearance across your listings, which can aid in building customer trust and improving the user experience.
Improves Lighting and Contrast: White backgrounds reflect light well, which can brighten the product and bring out its best features. This can be particularly beneficial in capturing accurate and vibrant colors.
Versatile for Design Needs: Images with white backgrounds are easier to use in various marketing materials. They blend seamlessly into most website designs and are ideal for layering with text or other graphical elements, enhancing their utility for promotions and advertisements.
Simplifies Post-Production: Editing images with a white background is generally less complex, which can save time and reduce the costs associated with photo editing. Tools like Adobe Photoshop, Canva, and automated online services like remove.bg offer features specifically designed to facilitate the creation of a white background, simplifying the process even further
Best Way to Change Photo Background to White with KleanOut for Photo
To get the most from your photo editing endeavors, KleanOut for Photo emerges as the go-to tool, especially for those looking to effortlessly change photo background to white. It’s specifically designed to streamline the editing process while ensuring high-quality outcomes.

Whether you’re a professional photographer or an amateur looking to refine your images, KleanOut for Photo simplifies what was once a complex task. With features that support everything from bulk editing to easy background transformation, this tool meets the modern demands of digital photography.
Features
- Allows users to process multiple images simultaneously, saving time and maintaining consistency across a batch of photos.
- Comprises advanced algorithms to detect and remove the background accurately, leaving a clean, distraction-free canvas.
- Offers the option to replace the old background with a white one or any other color, providing flexibility in image styling.
- Designed to be straightforward, the tool can be used efficiently without the need for extensive training or technical knowledge.
Launch KleanOut for Photo on your PC and click or drag the images from which you want to remove the background.
FREE DOWNLOADSecure Download
FREE DOWNLOADSecure Download
The background will be automatically removed. Once the background is removed, select the option to change it. You can choose a white background or customize it according to your needs.
![make transparent background]()
After making the necessary changes, save the edited image to your device. You can choose the format and quality in which to save the final product.
![export image with transparent background]()
- Start by opening your image in Photoshop.
- Use the Magic Wand Tool for simple backgrounds or the Quick Selection Tool for more detailed work. Aim to select all of the area that you don’t want in the photo.
- Go to “Select and Mask” to refine the edges of your selection. This ensures that the transition between your subject and the white background is smooth.
- Create a new layer and place it below the image layer. Fill this new layer with white by selecting White from the Color Picker.
- Return to your image layer and remove any remaining background visible around the edges of your subject. Make any necessary adjustments to ensure your subject blends seamlessly with the white background. Once satisfied, save your file in the appropriate format.
- Start by loading your photo into GIMP. You can do this by selecting ‘File’ then ‘Open’.
- Right-click on the image layer in the Layers panel and choose ‘Add Alpha Channel’. This step ensures that the removed background can be transparent.
- Use a selection tool suitable for your image’s background complexity. For simple backgrounds, the ‘Fuzzy Select Tool’ might work best by clicking on the background to select it. For more complex backgrounds, the ‘Free Select Tool’ may be necessary to manually outline the areas you want to remove.
- Once selected, press ‘Delete’ to remove the background, making it transparent.
- Add a new layer by selecting ‘Layer’ > ‘New Layer’. Set the layer fill type to ‘White’. Drag this layer below your main image layer in the Layers panel to set it as the new background.
To add white background to photos using KleanOut Background Remover:
How to Make Background White with Photoshop
When you need to how to create white background in photo, Photoshop is an indispensable tool, offering precision and versatility for editing. This capability is crucial for photographers and designers who require a white background for Photoshop to emphasize their subjects or meet specific aesthetic or commercial criteria. Photoshop allows for detailed adjustments, making it possible to achieve a perfectly white backdrop without compromising the quality of the foreground subject. By leveraging layers, selection tools, and adjustment layers, users can efficiently transform any photo background to white, enhancing both the focus and appeal of the image.
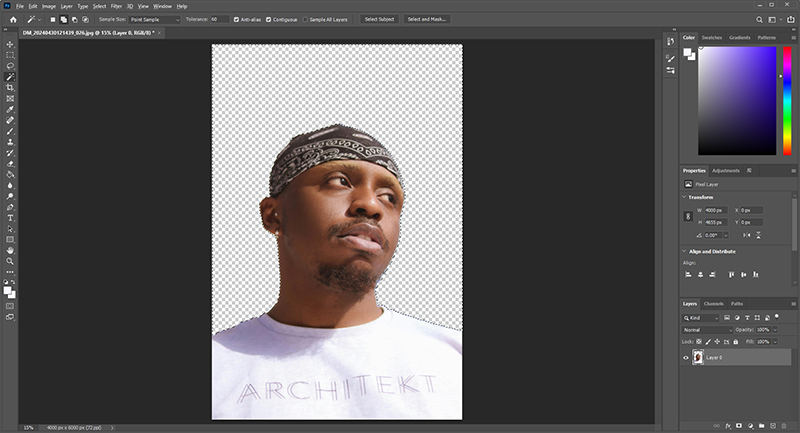
Here are the steps:
How to Add White Background to Photo with GIMP
If you’re wondering how to put a white background on a photo using GIMP, this versatile image editing software offers a straightforward way to achieve a professional-looking finish. GIMP provides a range of tools that can handle different types of backgrounds, making it suitable for both simple and complex images. By following a series of simple steps, you can transform the background of any picture to white, enhancing both its appearance and its impact.
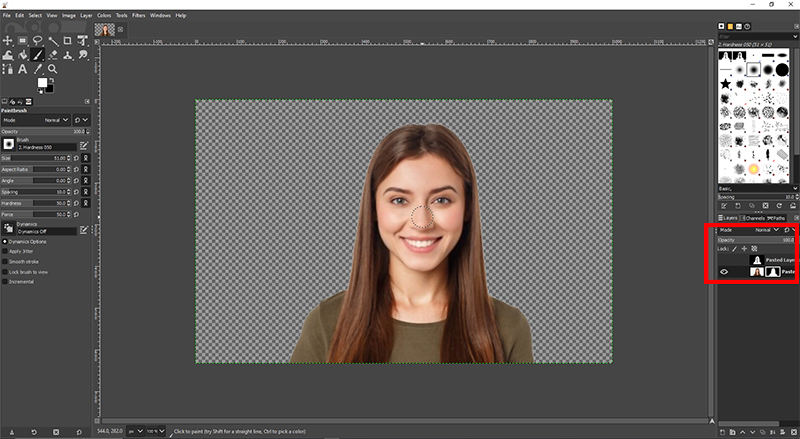
Here are the steps:
Summary
This article explores efficient methods to change photo background to white using various tools, highlighting the ease and precision offered by Photoshop and GIMP for such tasks. For those seeking a user-friendly alternative that automates this process with added functionality like bulk editing, KleanOut for Photo is highly recommended. Its intuitive interface and powerful features make it an excellent choice for both novice and professional users.