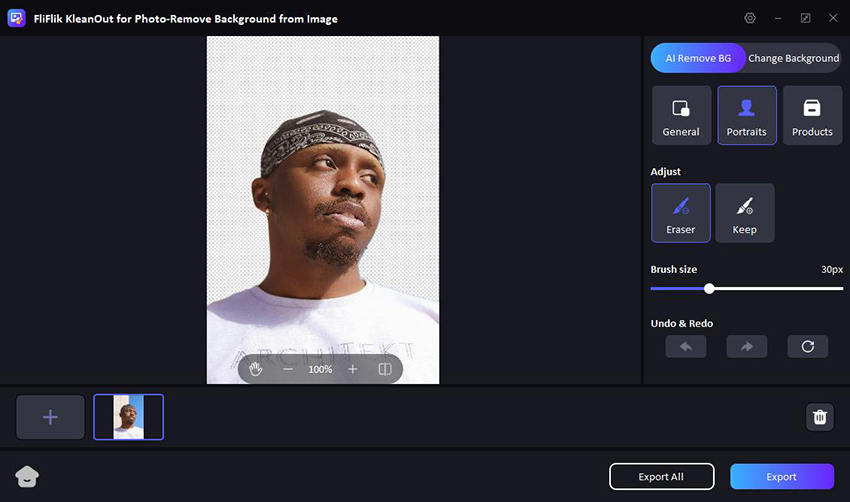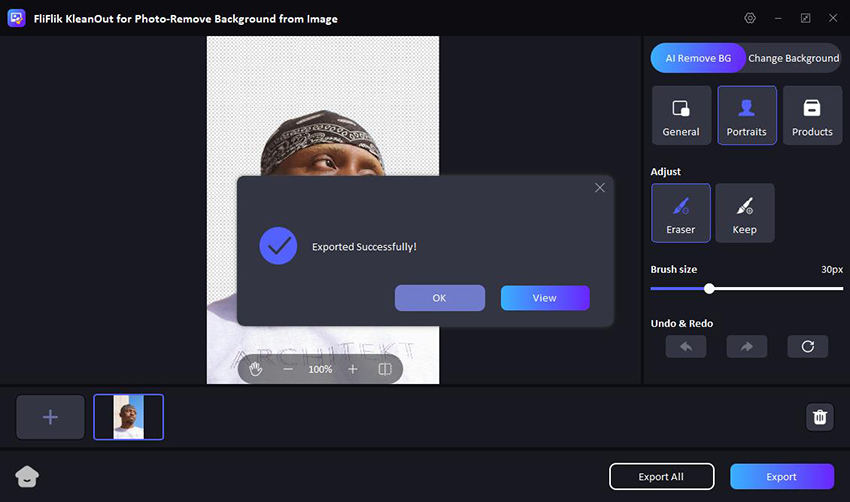In Photoshop, mastering the skill of how to change background color in Photoshop can transform the way you edit photos, offering limitless creative possibilities. Whether you’re looking to isolate a subject for emphasis, match a specific aesthetic, or simply experiment with different hues, changing the background color is a fundamental technique. This article will walk you through the essential steps and tools needed to achieve professional-looking results, even if you’re just starting out with Photoshop. Prepare to unlock new potential in your photo editing projects with ease.
Why Do You Need to Change Background Color from Photo?
Changing the background color of a photo in Photoshop can significantly enhance its impact and adaptability for various uses. Here are several scenarios where altering the background color might be necessary or beneficial:
Professional Presentation: For product marketing or business presentations, a neutral or brand-specific background can make the subject stand out and convey a cleaner, more professional look.
Artistic Expression: Photographers and artists often change background colors to evoke certain emotions or to bring attention to the subject. This technique is also used to create a consistent aesthetic across a series of images.
Distraction Removal: Sometimes, the original background can distract from the main subject. Changing the background color can help minimize distractions and highlight the important elements of the photo.
Theme Alignment: For special occasions like weddings, anniversaries, or themed events, adjusting the background color of images can align them with the event’s color scheme, adding a personalized touch to the event’s visual theme.
E-commerce Optimization: Online retailers frequently use a uniform background color (often white) to create a consistent look for product listings, which helps reduce visual clutter and focus attention squarely on the product being sold.
How to Change Background Color in Photoshop with New Image
Changing the background color of a photo to incorporate a new image entirely can significantly enhance the visual appeal and context of your picture. Here’s a simplified guide on how to change background color using Photoshop by introducing a new image as the background:
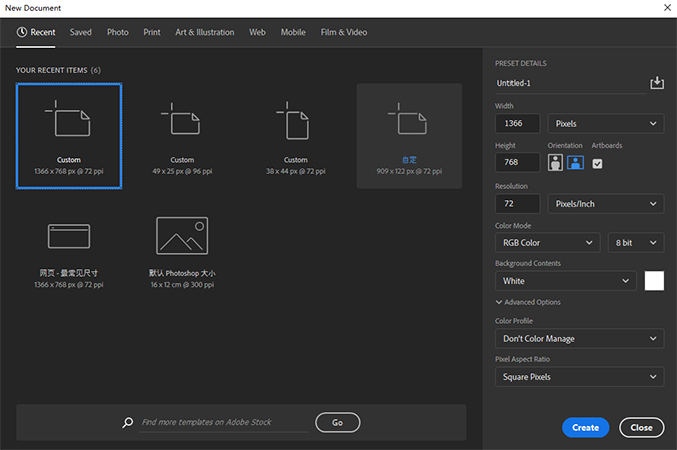
To change background color in Photoshop:
- Open Photoshop and create a new file.
- When the new image is created, select New Fill Layer > Solid Color from the Layer tab.
- Name the layer and then select a color you want to use as the new background color.
How to Change Background Color in Photoshop with Existing Image
The hustle of perfecting a photo doesn’t stop at the shot itself often, the magic happens in post-processing. Exploring how to enhance an existing image by changing its background color in Photoshop can drastically transform its mood and message. This technique is crucial for photographers looking to fine-tune their visuals or align them with specific themes.
1: With Layer Mask
Using a layer mask is a powerful way to change the background color to white in Photoshop without altering the original details of your image. Here’s a simple guide on how to make background white in Photoshop using a layer mask:
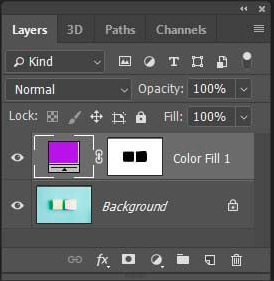
- Use the “Quick Selection Tool” to select the subject, then refine the selection with “Select > Select and Mask” for accuracy.
- With your subject selected, click “Add a mask” at the bottom of the layers panel to hide the background and show only your subject.
- Insert a new layer below the masked layer, fill it with white using the “Paint Bucket Tool”, changing the background while preserving the subject.
- If necessary, refine the mask to clean up any remaining background or to smooth the edges around the subject. Use a soft brush on the mask layer to adjust the visibility of the edges, blending your subject seamlessly with the new white background.
2: With Quick Action
Another solution is using Quick Actions in Photoshop to simplify changing the background color. This feature automates the process of removing the background, allowing you to focus on adding a new background layer with your desired color. Here’s how to change background layer color in Photoshop using Quick Actions:
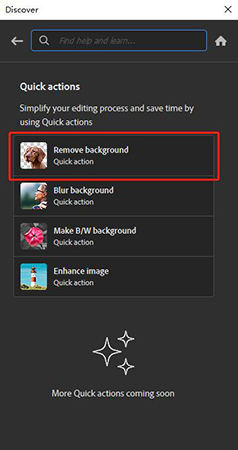
- Open your image in Photoshop and go to the “Properties” panel. Click on “Remove Background” under the Quick Actions section to automatically isolate your subject from the background.
- Create a new layer by selecting “Layer > New > Layer” from the menu or clicking the “New Layer” button at the bottom of the Layers panel.
- With the new layer selected, use the “Paint Bucket Tool” or “Fill” option (Shift + F5) to fill it with your chosen color. Position this layer beneath the subject layer to set the new background color.
- If needed, adjust the new background layer’s color and position to fit your desired aesthetic. Ensure the subject layer remains visible and properly aligned with the new background.
BEST Way to Change Background Color from Image Instantly
FliFlik KleanOut for Photo is a cutting-edge AI-powered tool that revolutionizes photo editing by instantly removing backgrounds, watermarks, and unwanted objects. Designed for both professionals and casual users, KleanOut ensures high-quality, precise results with minimal effort.

Whether you’re enhancing product photos or creating social media content, KleanOut simplifies the process, allowing you to focus on creativity. Experience seamless photo editing and transform your images effortlessly with KleanOut’s advanced features and intuitive interface.
Features
- Automatically detects and removes backgrounds, allowing for precise cutouts.
- Easily erase unwanted objects from images without leaving any traces.
- Remove watermarks, logos, and text from photos while maintaining image quality.
- Remove backgrounds or objects from multiple images simultaneously to save time.
To change background color instantly with KleanOut:
Download and Launch KleanOut for Photo on your PC. Select “Remove Background from Imgae” from the main interface.
FREE DOWNLOADSecure Download
FREE DOWNLOADSecure Download
Click or drag the images from which you want to change the background color. Select “Change Background” and choose the color as you like.
![make transparent background]()
Now click on the “Export” or “Export All” button to save the image.
![export image with transparent background]()
Conclusion
When looking for efficient ways to enhance your photos, mastering how to change background color in Photoshop is essential. FliFlik KleanOut for Photo simplifies this process with its advanced AI-powered features, making background removal and customization quick and easy. Whether you’re a professional or a beginner, KleanOut offers a seamless experience to elevate your photo editing skills. Embrace KleanOut for Photo to transform your images with professional quality effortlessly.