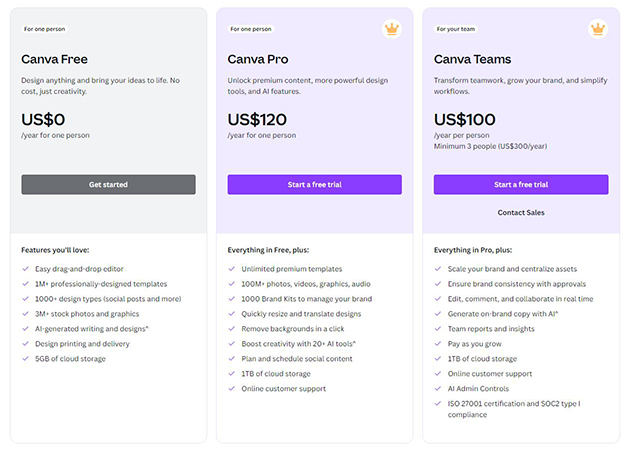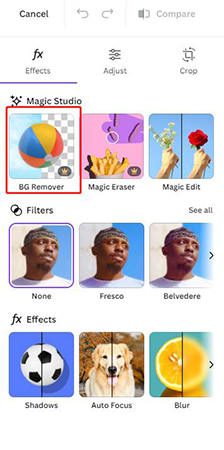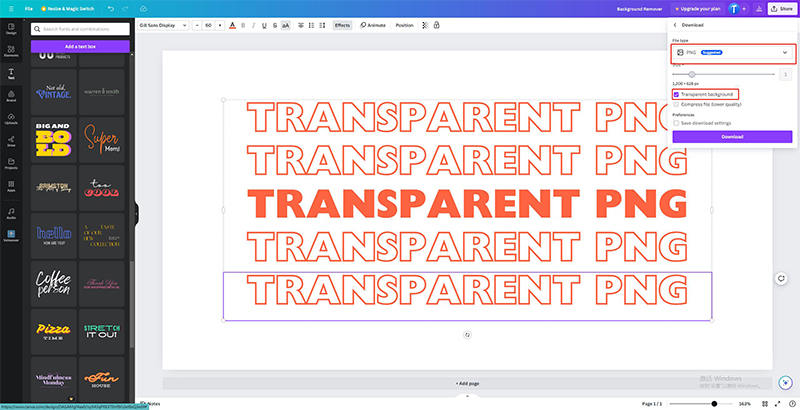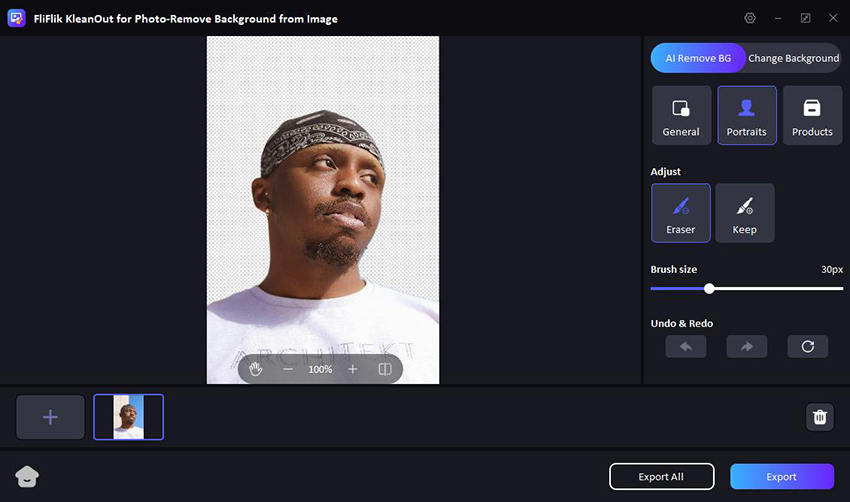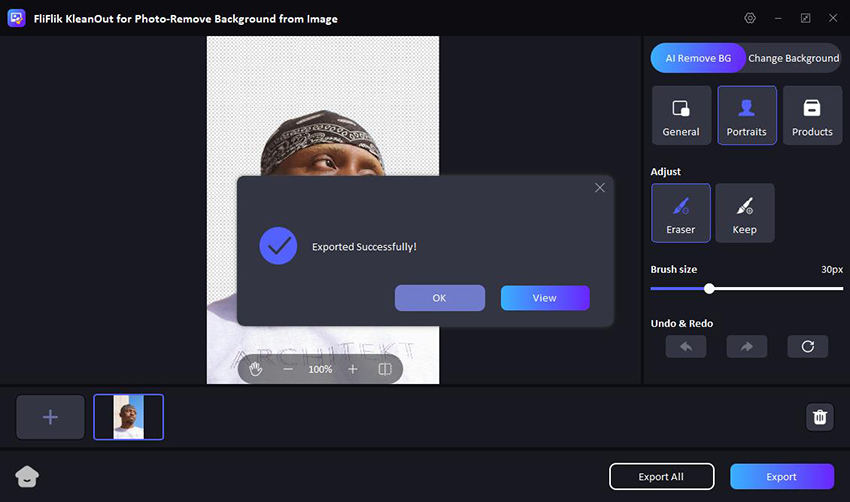Creating a transparent background in Canva is a pretty useful skill for making logos, graphics, and designs that are much cleaner and stand out. Whether you are designing for personal use or as a freelance project, knowing how to make a transparent background in Canva can help you achieve a professional look.
In this guide, we’ll walk you through the simple steps to remove the background from your images, making them versatile for any application.
Why Does My Picture Need to Have Transparent Background?
One of the many reasons to use a transparent background in your pictures in Canva is to remove distractions and emphasize the focus on the main elements of the design.Furthermore, a clean background will help improve the print quality of your designs and increase their visual appeal. You can also use these pictures on social media platforms without any of the formatting issues.
Having a transparent background for the pictures, logos or other designs can make them more attractive and appealing. Following are some other benefits of removing background from the picture in Canva:
- The transparent background of a picture allows you to place it on any of the color or patterned backgrounds without clashing.
- It would also provide a professional look to the picture by making it clean and polished.
- You would be able to easily layer your image over another graphic, which makes the editing process quite simple.
- For logo designs, a transparent background ensures that they not only look good but also fit on any surface.
How to Make Background from Images Transparent in Canva
Improving the overall look of your image or design in Canva is a straightforward process, especially if you have the right account. Here’show to make background transparent on Canva:
Step 1: Check the Plan of Your Canva Account
To use the background removal feature in Canva, you need to have a Pro or Team account. This feature is not available on the free plan. You can follow the below-listed steps to make sure that you are eligible to use this feature or not:
Sign in to your Canva account with the correct email and password.
Go to the account settings and verify that you have a Pro or Team subscription that enables you to remove the background from the pictures.
![canva price plan]()
Step 2: Remove Background from Images
Once you have confirmed your account plan, you can start making the background of your images transparent. If you want to make the process more easier, below listed are some steps that you can follow:
Create a new design or open an existing one where you want to remove the background.
Click on the “Uploads” tab and upload the image you want to edit.
![upload images on canva]()
Click on the “Edit Image” button, then select “BG Remover”. It will automatically remove the background from your image.
![canva bg remover]()
Use the “Erase” and “Restore” brushes to fine-tune the edges if necessary.
![eidt canva bg remover]()
How to Download Images with Transparent Background in Canva
It is easy to download images with transparent backgrounds in Canva and it helps to ensure your designs are versatile and professional. Following are some steps on how to add transparent background in Canva and download your images:
Create a new design or open an existing one where you want to make the background transparent.
Ensure all the elements you want to keep are added to your design. Then, leave the background empty if you want it to be transparent.
Click on the “Share” button in the top right corner, then select “Download”.
In the download options, select “PNG” and check the box that says “Transparent background”. Now you can click the “Download” button to save the image with a transparent background to your computer
![canva download transparent background]()
By following these steps on how to make Canva background transparent, you can easily create and download images that are perfect for any project requiring a clean, adaptable look.
Bonus: How to Bulk Remove Background from Images in 1-Click
With Canva, you can easily remove the background from your pictures and make them look more professional. The process is pretty simple, and you can follow the steps to get the best outcomes. However, the problem arises when you want to remove the background from bulk images, 10 or more. But don’t worry; this is when the FliFlik KleanOut for Photo comes to save you the effort. It is a one-click solution to removing the background from even 20 images at once.

This remover can give a transparent background to your designs, logos, or pictures within minutes. It also uses other tools to remove the background efficiently.
Features
- Allows users to remove the background and watermarks from multiple images with just a single click, saving you a lot of time and effort.
- Ensures that the resulting images maintain their quality throughout the prowess so that they could be printed with higher resolution or quality.
- User-friendly interface that is designed for both beginners and experienced users.
- Support various image formats, such as PNG and JPEG, which provides flexibility to users with different needs and preferences.
To make a transparent background using FliFlik Background Remover:
Download and install KleanOut for Photo on your computer. Launch the software and choose the “Remove Background from Image” option.
FREE DOWNLOADSecure Download
FREE DOWNLOADSecure Download
Drop and drag to add images which you wish to remove the backgroud. FliFlik will automatically removes the background of these images immediately.
![make transparent background]()
Once you are satisfied with the removal, you can export your edited image with the transparent background by clicking on the “Export” option at the bottom corner.
![export image with transparent background]()
Final Thoughts
In conclusion, knowing how to make a transparent background in Canva is crucial for achieving professional and clean designs. It could be done easily on Canva by following the steps mentioned in this article.
While Canva offers great tools, FliFlik KleanOut for Photo stands out for bulk removal effortlessly. With its user-friendly interface and high-quality results, it’s a reliable choice. Simplify your editing process and elevate your designs with FliFlik.