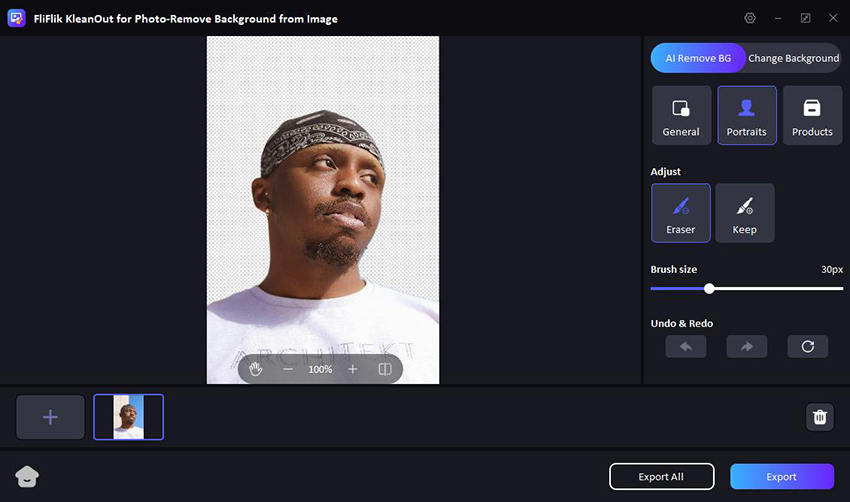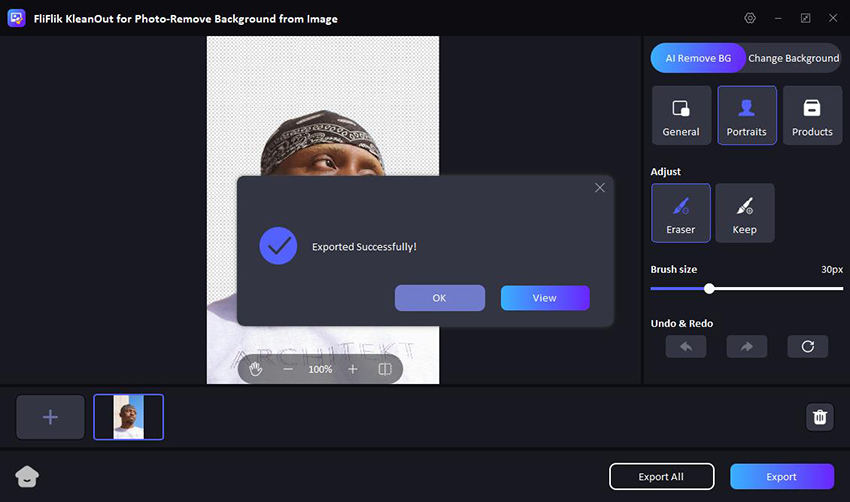Illustrator is a powerful tool for graphic design, often used to create and manipulate images and vector artworks. One useful feature you might need is how to make background transparent in Illustrator, which is essential for creating logos, icons, and graphics that stand out on any surface. This guide will walk you through the simple steps to achieve transparency, ensuring your designs maintain their versatility across different applications and backgrounds.
What is Adobe Illustrator? How Is Different from Photoshop?
Adobe Illustrator is a vector graphics editor developed by Adobe Inc., renowned for its precision and scalability in creating designs that require frequent resizing, like logos, typography, and complex illustrations. Unlike raster graphics used in Adobe Photoshop, which rely on pixels, Illustrator’s vector-based approach ensures that graphics remain crisp and clear at any size.
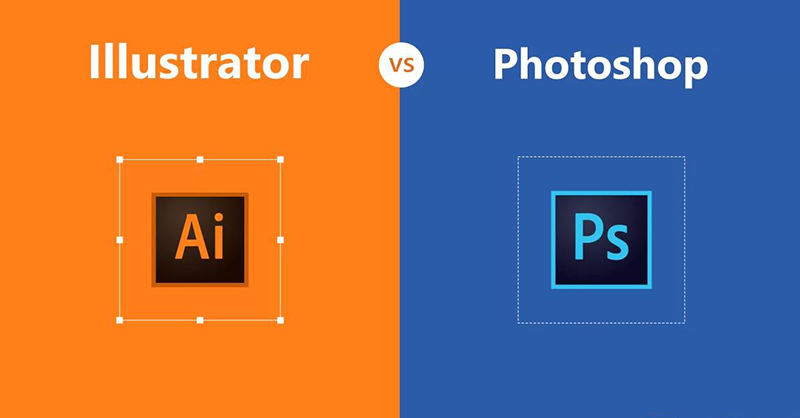
Photoshop, in contrast, is more suited for photo editing and detailed manipulation of images at a pixel level, making it ideal for tasks involving photo retouching and complex texture work. Illustrator’s ability to produce infinitely scalable graphics without loss of quality sets it apart, catering to designers who need flexibility across various media formats.
How to Make Transparent Background in Illustrator
Making a transparent background in Illustrator is a valuable skill for any designer, offering the flexibility to seamlessly incorporate your artwork into different environments or layers. If you’re looking to how to get a transparent background in Illustrator, there are several effective tools you can use. These include the Image Trace, the Magic Wand, and the Pen Tool. In the following sections, we’ll dive into how each of these tools can be utilized to achieve clean, transparent backgrounds in your designs.
1: Using Image Trace
Using the Image Trace feature in Adobe Illustrator is an efficient way to achieve an Adobe AI transparent background, especially when working with images that have distinct color contrasts. This tool converts raster images into vector shapes, which can then be edited and manipulated. Here are the steps to use Image Trace to create a transparent background:
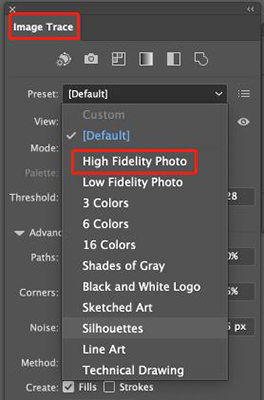
Step 1: Open your image in Adobe Illustrator. Go to the menu bar, click ‘View’, and select ‘Show Transparency Grid’. This grid helps you identify the parts of your image that are transparent.
Step 2: Select your image with the Direct Selection Tool. Navigate to ‘Window’ and choose ‘Image Trace’. In the Image Trace panel, set the Preset to ‘High Fidelity Photo’ for the best results. Allow the tracing process to complete.
Step 3: After tracing, close the Image Trace panel, go to ‘Object’ in the menu bar, and select ‘Expand’. Confirm the changes. This converts the traced image into a vector.
Step 4: Click outside to deselect, then delete the background with the Delete key. To save, go to ‘File’ > ‘Export’ > ‘Export As’, choose PNG, ensure the Background Color is set to Transparent, and click ‘OK’.
2: Using Magic Wand
The Magic Wand tool in Adobe Illustrator is effective for quickly selecting and removing backgrounds or objects within an image based on color similarity. Here’s how to use it to create a transparent background:
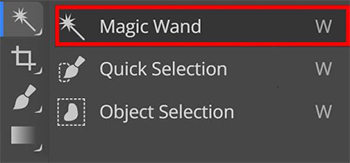
Step 1: Open your image in Illustrator. To better visualize transparency, click ‘View’ on the menu bar and select ‘Show Transparency Grid’.
Step 2: Select the Magic Wand from the toolbar, click on the background to auto-select similar areas. Hold ‘Shift’ to add or ‘Alt’/’Option’ to remove areas. Adjust tool settings as needed.
Step 3: Press ‘Delete’ to remove selected areas. Confirm all unwanted parts are gone. To export, navigate to ‘File’ > ‘Export’ > ‘Export As’, select PNG or AI to keep transparency.
3: Using Pen Tool
The Pen Tool in Adobe Illustrator is ideal for creating highly precise selections, particularly useful when dealing with complex edges or detailed subjects. Here’s how to use it for making a transparent background:
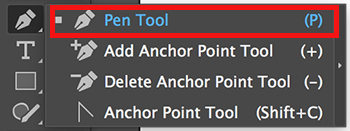
Step 1: Open your image in Illustrator, set both Fill and Stroke to ‘None’ to avoid unwanted lines or fills, and activate ‘Show Transparency Grid’ from the ‘View’ menu for visibility of transparency.
Step 2: In the Layers panel, create a new layer for tracing and lock the original image layer by clicking beside the blue line to avoid alterations.
Step 3: Use the Pen Tool to trace around your subject, clicking to place points and connect them around the desired area. Close the path by connecting the last point back to the first.
Step 4: Unlock the original layer and select both layers. Apply a clipping mask with ‘Ctrl+7’. To export, go to ‘File’ > ‘Export’ > ‘Export As’, choose PNG, check ‘Use Artboards’, and save.
How to Export Image with Transparent Background in Illustrator?
Exporting an image with a transparent background in Illustrator is a crucial skill for designers who need to use their graphics across various media without background constraints. This process is simple and ensures your artwork can be integrated seamlessly.
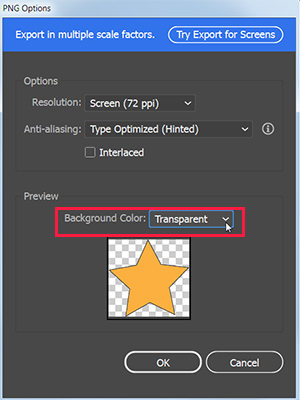
Steps to Create Transparent Background Illustrator:
Before exporting, ensure that your artwork is finalized and any background layers you do not want are hidden or deleted. Use the ‘Transparency Grid’ (View > Show Transparency Grid) to check which parts of your artwork are transparent.
Go to File > Export > Export As. Select PNG as the format, as it supports transparent backgrounds. Make sure to check the option ‘Use Artboards’ if you want to export your work within the dimensions of the artboard.
In the PNG Options dialog, ensure that the ‘Background Color’ is set to Transparent. Adjust other settings like resolution and then click OK to export your image.
How to Change the Background Color on Illustrator
For changing the background color in Adobe Illustrator can transform the look of your design. If you’re specifically looking to make a white background transparent, which is a common task for ensuring your design can be used seamlessly across various applications.
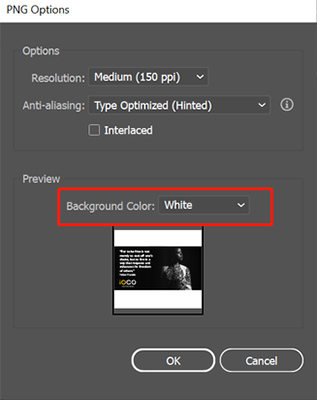
Steps on How to Make White Background Transparent in Illustrator:
Open your project, use the Magic Wand or Direct Selection tool to select and delete the white background.
Go to View > Show Transparency Grid to confirm that the background is transparent.
Export your artwork by navigating to File > Export > Export As, choose PNG, check ‘Use Artboards’, and set Background Color to ‘White’.
Make Transparent Background in 1-Click – Best Adobe Illustrator Alternative
While Adobe Illustrator offers robust tools for detailed graphic design, it can be complex and time-consuming for simpler tasks like making backgrounds transparent. For those seeking a faster and more user-friendly alternative, FliFlik KleanOut for Photo provides an efficient solution.

This tool simplifies the process of removing backgrounds and watermarks, making it ideal for users who need quick results without the intricacies of professional software. KleanOut is designed to streamline image processing, offering a straightforward approach to enhancing images.
Features
- Automatically detects and removes backgrounds from multiple pictures, simplifying the process of creating transparent backgrounds for product or portrait images.
- Designed for efficiency, it significantly reduces the time spent on image editing compared to traditional methods.
- Effectively identifies and erases watermarks, providing a clean visual output without manual adjustments.
- Streamlines the workflow with straightforward importing and exporting options, accommodating various file formats.
To make transparent background with FliFlik Background Remover:
Install and launch KleanOut for Photo on your computer. Select the “Remove Background from Image” option.
FREE DOWNLOADSecure Download
FREE DOWNLOADSecure Download
Drop and drag to add images from which you want to remove the background. The software automatically processes the image to create a transparent background. Select from three available modes tailored to different types of backgrounds and watermark complexities to achieve the best results.
![make transparent background]()
Once satisfied with the preview, proceed to export your image and save the file, now with a transparent background.
![export image with transparent background]()
Final Words
Although Adobe Illustrator is excellent for detailed graphic tasks, it can be overly complex for simpler needs such as making backgrounds transparent. For a quicker and more straightforward solution, FliFlik KleanOut for Photo is highly recommended. It streamlines the process of how to make background transparent in Illustrator, offering an efficient, user-friendly alternative for rapid image adjustments.