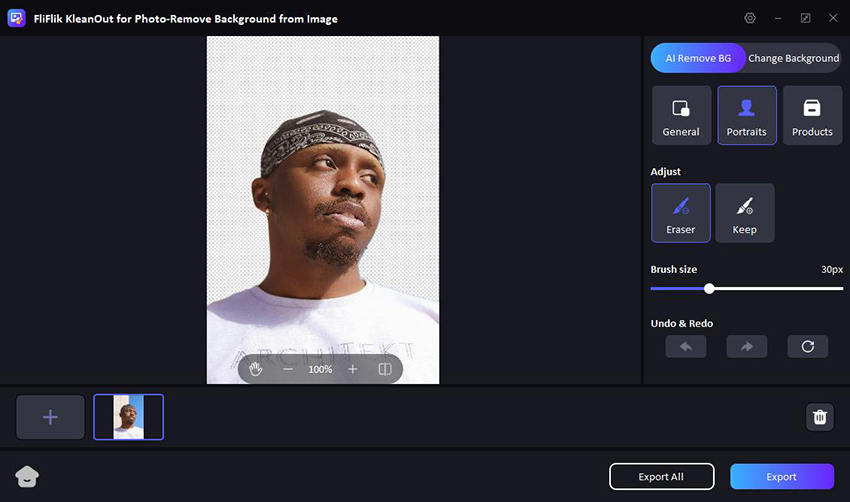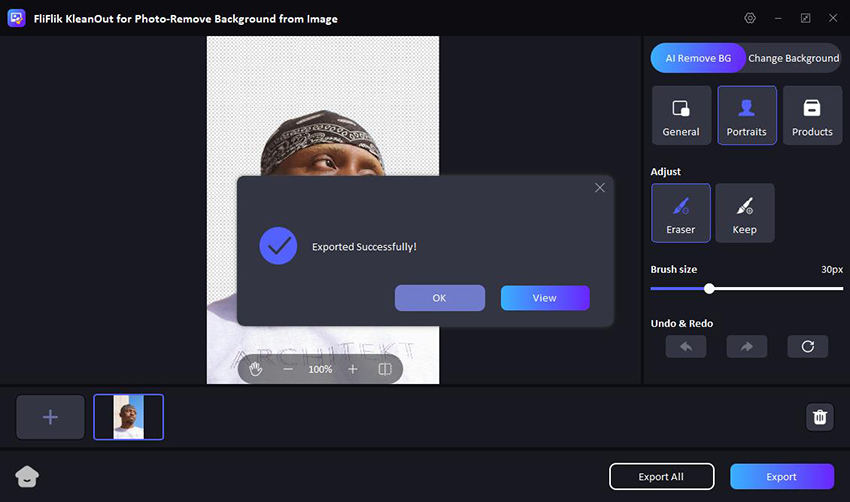Photoshop helps it all come together, especially when you need to isolate subjects by removing backgrounds. Whether you’re a graphic designer, photographer, or hobbyist, mastering how to remove a background in Photoshop is a critical skill that enhances your images and helps subjects stand out. This guide will walk you through the steps to effectively extract backgrounds using Photoshop’s powerful tools. We’ll ensure you have the knowledge to perform this task with confidence, starting from basic techniques to more advanced methods. Let’s dive into transforming your photos with precision and ease.
How to Remove the Background of an Image in Photoshop
In Photoshop, there are many tools available to remove the background of an image, each suited for different types of backgrounds and complexities. We’re going to explore these varied tools and techniques to find the best approach for your specific needs. From quick selections to more precise pen tools, we’ll cover it all to ensure you can achieve a clean, professional result.
🔘 1: Using Quick Selection Tool
The Quick Selection Tool in Photoshop is a powerful feature for users looking to efficiently remove backgrounds from their images. It is particularly beneficial due to its ease of use and ability to quickly select large areas with similar colors and textures. However, it may not be suitable for images with complex backgrounds
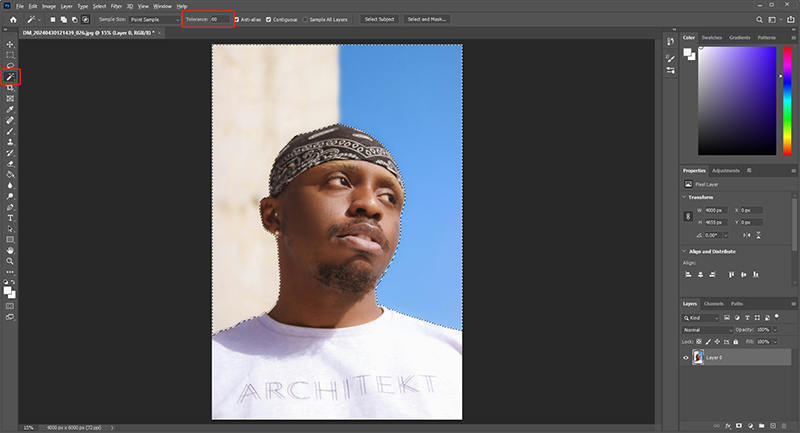
Step 1: Open your photo in Photoshop and select the Quick Selection Tool from the toolbar.
Step 2: Drag your cursor around the subject you want to select. The tool will automatically detect and select similar pixel areas.
Step 3: Adjust the selection as needed by adding or subtracting areas. You can do this by holding down the Alt key (Option on Mac) to subtract from the selection.
Step 4: Refine the edge of your selection by clicking on “Select and Mask” in the options bar, which allows for finer control over the selection edges.
Step 5: Remove the background by inverting the selection (Select > Inverse) and then pressing delete, or by adding a mask to hide the background.
🔘 2: Using Quick Action
The Quick Action tool in Photoshop is a streamlined solution for those looking to learn how to remove background in Photoshop in one click. It is highly efficient and perfect for images where the subject clearly stands out against the background. This method is ideal for users seeking a fast approach. However, it may not be suitable for complex images where the subject and background blend together,.
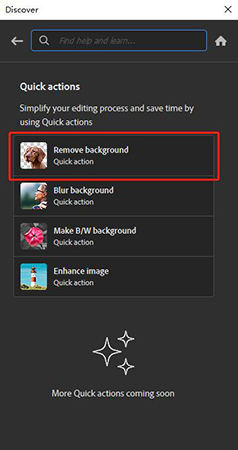
Step 1: With your image open, right-click the Background layer, select ‘Duplicate Layer’, name your new layer, and click OK. Turn off the original layer by clicking the eye icon next to it.
Step 2: Go to Window > Properties to ensure the Properties panel is open. In the Properties panel, with your new layer selected, click the ‘Remove Background’ button under the Quick Actions section.
Step 3: After the background is removed, refine the mask if necessary by clicking on the mask and making adjustments to perfect the edges around your subject.
🔘 3: Using Background Eraser Tool
The Background Eraser Tool in Photoshop is ideal for learning how to quickly remove background in Photoshop. It provides precise control, allowing you to erase background areas while preserving the edges of the subject. This tool is effective for complex backgrounds but requires careful manual effort and can be time-consuming for detailed images.
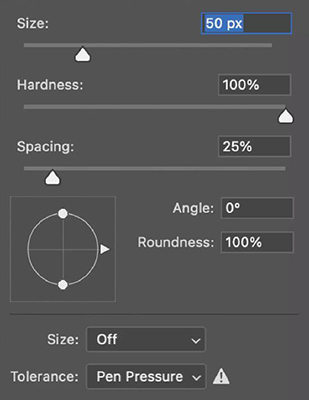
Step 1: Open your image, duplicate the Background layer, and hide the original.
Step 2: Choose the background eraser from the toolbox, set brush hardness to near 100%, and adjust the size as needed.
Step 3: Set Sampling to Continuous, Limits to Find Edges, and Tolerance to 20-25%. Carefully erase the background, adjusting settings as needed.
🔘 4: Using Pen Tool
The Pen Tool in Photoshop is a precise method for learning how to quickly remove background in Photoshop. It allows for meticulous control over selection, making it ideal for images with complex edges or intricate details. However, it can be time-consuming and may require practice to master its use effectively.
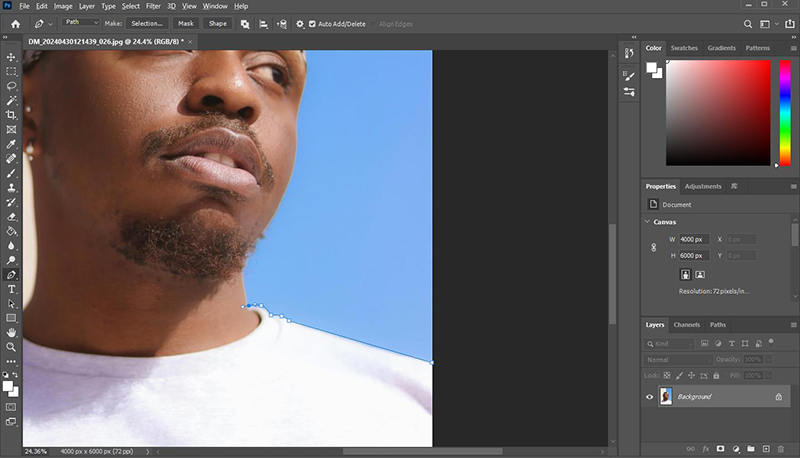
Step 1: Open your image, duplicate the Background layer, and hide the original.
Step 2: Choose the Pen tool from the toolbox on the left-hand side and zoom in to start at the edge of your subject.
Step 3: Click to create the first anchor point and continue adding points around your subject, clicking and dragging for curves.
Step 4: Close the path by connecting to the first anchor point, then use the Direct Selection tool for fine-tuning. Finally, right-click the path and choose ‘Make Selection’ to remove the background.
How to Save Image with Transparent Background in Photoshop
Now it comes to saving your image after you’ve learned how to delete white background in Photoshop. Saving with a transparent background ensures that your subject can be used seamlessly in various projects without the white backdrop interfering. Here’s how you can do it:
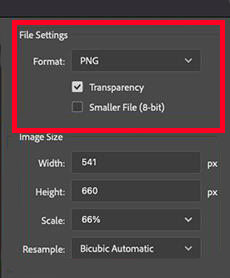
To save transparent image in Photoshop:
- Go to the top toolbar and select File.
- Click on the Save As option.
- From the format options, choose TIFF, PNG, or GIF.
- For GIF or TIFF, check the Save Transparency box, for PNG, ensure you choose the right image size and the transparency is automatically preserved.
- Hit the Save button to download your image with the transparent background.
Best Alternative to Easily Bulk Remove Background of Images
We all are well familiar with Photoshop, but sometimes we need a quicker and more efficient solution for bulk background removal. Enter KleanOut for Photo, a powerful alternative that simplifies the process significantly.

KleanOut leverages AI to deliver precise results with minimal effort, making it a superior choice compared to traditional methods in Photoshop. It’s perfect for quickly removing backgrounds, editing out watermarks, and erasing unwanted objects from photos, saving you time and effort.
Features
- Easily remove backgrounds from multiple images in bulk.
- Utilize advanced AI technology for accurate and efficient background removal.
- Customize the watermark’s size, position, and transparency as needed.
- Effortlessly erase unwanted objects from your photos.
To remove background from images with KleanOut for Photo:
Launch KleanOut for Photo on your PC. Choose the “Remove Background from Image” option and click or drag the images from which you want to remove the background.
FREE DOWNLOADSecure Download
FREE DOWNLOADSecure Download
The too will automatically create a transparent background for your product or portrait pictures. From the available modes, you can select a suitable one to refine the images.
![make transparent background]()
After you are happy with the results, click on the “Export” button to save all the transparent images.
![export image with transparent background]()
FAQs about Removing Background of Images in Photoshop
Q1: What is the best way to remove a background in Photoshop?
The best way to remove a background in Photoshop depends on the complexity of the image. For quick and simple edits, use the Quick Selection Tool or the Object Selection Tool. For more detailed work, the Pen Tool offers precise control for intricate selections.
Q2: How to turn white to transparent in Photoshop?
To turn white to transparent in Photoshop, select the white area using the Magic Wand Tool. Then, press Delete to remove the white background. Ensure your layer is unlocked, then save the image as a PNG to preserve the transparency.
Final Thoughts
To all who need to learn how to remove a background in Photoshop, there are several effective tools and techniques available, from the Quick Selection Tool to the Pen Tool. However, for a quicker, more efficient solution, we recommend KleanOut for Photo. It uses AI to simplify the process, making bulk background removal easy and precise.