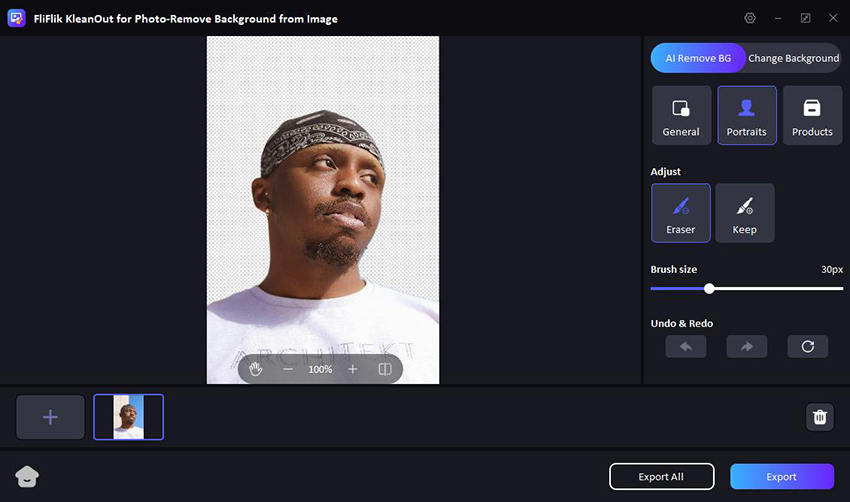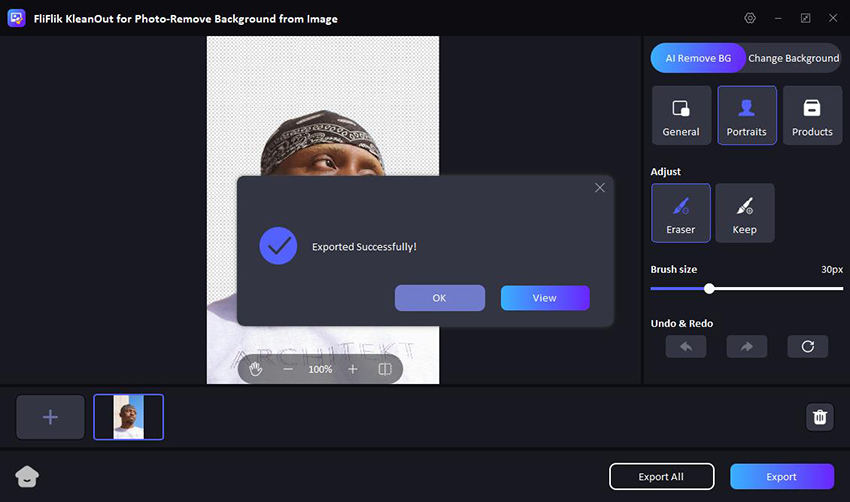Removing backgrounds from photos on your iPhone can transform your pictures, making them cleaner and more professional. Whether you’re editing for social media, creating a polished resume, or just enhancing personal memories, knowing how to erase background in Photo on iPhone is invaluable.
This guide will walk you through simple yet effective methods to achieve seamless results using your iPhone’s built-in tools. Discover easy steps and tips to make your photos stand out with professionally removed backgrounds in this article.
2 Things to Know Before Removing Background from Picture on iPhone
Before knowing how to remove background from picture on iPhone free of cost, there are two crucial factors to consider. They are listed below:
1. Check the iOS Version: When preparing to remove backgrounds from pictures on your iPhone, it’s essential to check your iOS version. Certain advanced editing features, such as the background removal feature in the Photos app, are exclusively available on iOS 16 or higher. Updating your device’s operating system guarantees access to the latest enhancements, enabling you to utilize powerful editing capabilities.
2. Check the Image Quality: The quality of the images you select plays a pivotal role in achieving successful background removal, opt for well-lit images with distinct contrasts between the subject and background. This clarity allows editing tools to accurately distinguish and isolate the subject, facilitating precise and professional-looking edits.
How to Remove the Background of a Picture on iPhone using Photos App
If you are an iPhone user, you would be surprised to know that you can remove the background from your images using the Photos App. This method allows you to refine your photos by isolating subjects and eliminating distracting backgrounds with just a few simple steps.
By following the below-listed steps, you can effectively learn how to remove background from Photo on iPhone using the built-in Photos app.
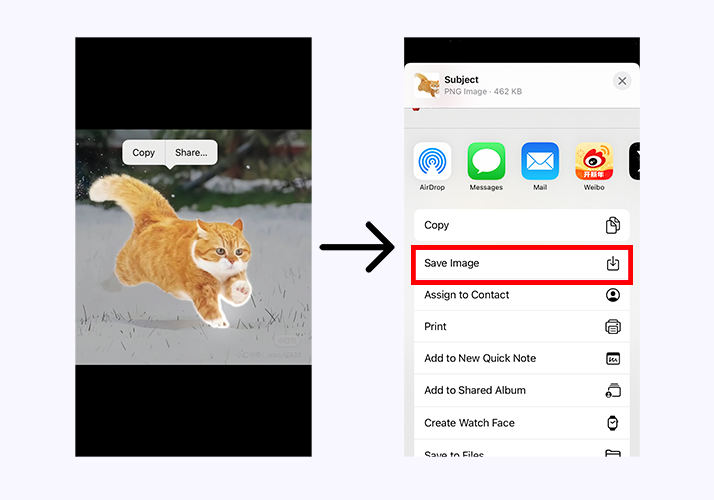
To remove background of a picture in the Photos app:
- Open the Photos app and tap on the image from where you want to remove the background.
- Now tap or long-press the object you want to remove. Shortly, a white outline will appear around the subject that you selected.
- Release the finger and click on the share button. Here, you can hit on save, and the Photos app will save a copy of that picture with a removed background.
How to Remove Background from Image in iPhone using Files App
Removing background from images on your iPhone using the Files App provides an alternative method for editing photos directly from your device. It offers a convenient way to enhance your photos effectively. Moreover, this method is pretty straightforward, and there is no need to install background removal software.
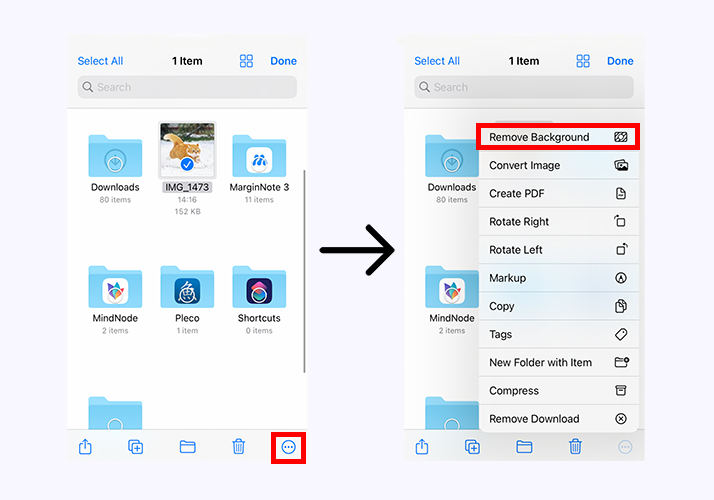
Here is how to remove background in iPhone photo using the built-in Files App:
- Start the Files App and open the picture for background removal.
- Tap and hold the image until a menu appears from where you can hit “Markup”.
- Tap on the (+) icon in the Markup interface and choose the “Lasso” tool.
- Use your finger to trace around the subject that you want to keep and tap “Cut”, the iPhone will automatically keep the highlighted object and remove its background.
How to Crop Background Out of Image on iPhone using Safari App
Using the Safari App offers a convenient way to remove background from images without the hassle of downloading additional background removal apps. It utilizes the built in options of iPhone to customize the Photo according to your needs. Using it, you can refine photos and highlight the main subjects, removing distractions.
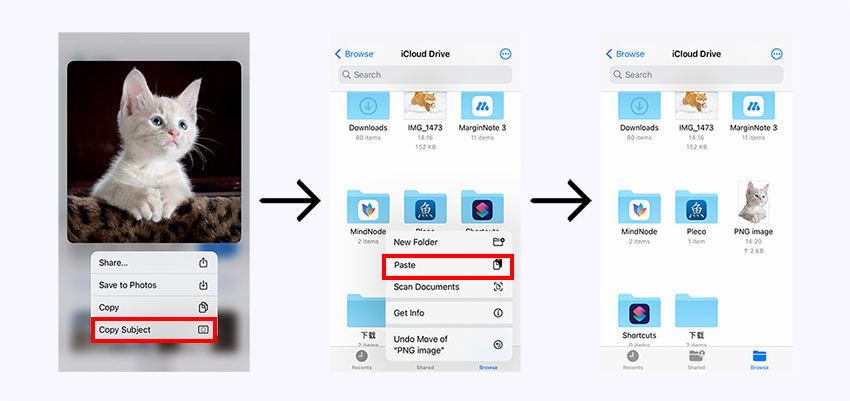
Follow the below-listed steps to crop background out of image on iPhone with increased precision using the Safari App:
- Launch the App and open the image you want to edit. Make sure to keep it in full display.
- Tap and hold onto the Photo until a menu bar appears where you can hit “Copy Subject” to select the desired subject.
- You can then paste this copied subject with a transparent background in other apps like Files, Messages, or other photo editing software.
Extra Tips: How to Bulk Remove Background from Images on PC
While mobile solutions are convenient for occasional edits on the go, frequent background removal tasks can become tedious on the phone. This is when KleanOut for Photo, a PC software for background removal, comes to save the extra effort.

With KleanOut for Photo, you can save significant time by editing multiple images at once, making it a powerful tool for photographers, graphic designers, and anyone who regularly needs clean, background-free images.
Features
- KleanOut for Photo utilizes advanced AI to detect and remove backgrounds with impressive precision automatically.
- Manual editing tools like the brush, keep, and erase help to manually fine-tune complex images.
- You can choose to leave the background transparent or replace it with a solid color or a different image entirely.
- The batch processing feature removes backgrounds from multiple images at once with a single click.
Here is a quick step-by-step guide to editing and removing your picture background on KleanOut for Photo:
Download and install KleanOut for Photo on your PC. Launch the program and select “Remove Background from Image”.
FREE DOWNLOADSecure Download
FREE DOWNLOADSecure Download
Click or drag the images from which you want to remove the background. The program will automatically remove its background using the “AI Remove BG” tool.
![make transparent background]()
Refine the Photo with its tool to easily remove or keep the removal. Click “Expoart” or “Export All”to save all the transparent pictures.
![export image with transparent background]()
Conclusion
This guide explored the various methods to remove backgrounds from pictures on your iPhone to either highlight the main subject or make the picture clear and captivating. While built-in Apps like Photos and Files offer a convenient way to remove backgrounds from a single image, they lack when it comes to batch processing.
Thus, KleanOut for Photo stands apart as the best PC software to remove background unwanted objects from your photos for free. Its batch processing, AI-featured cutout tool, and other customization tools have made the background removal straightforward.