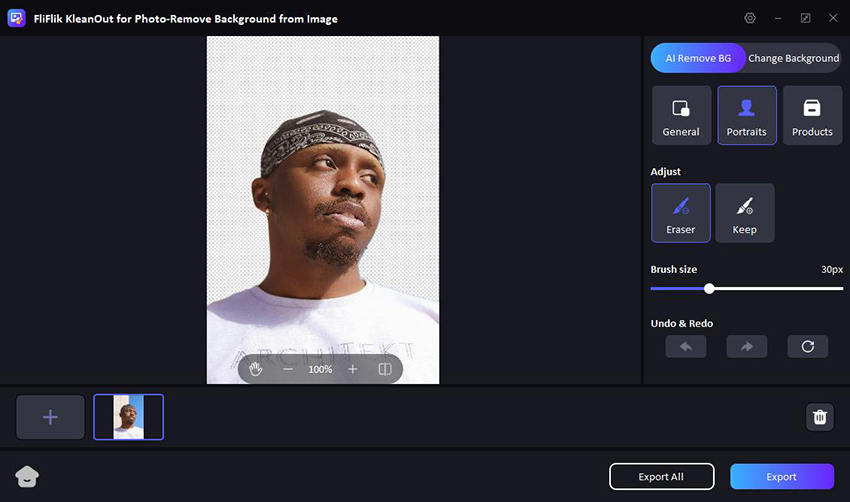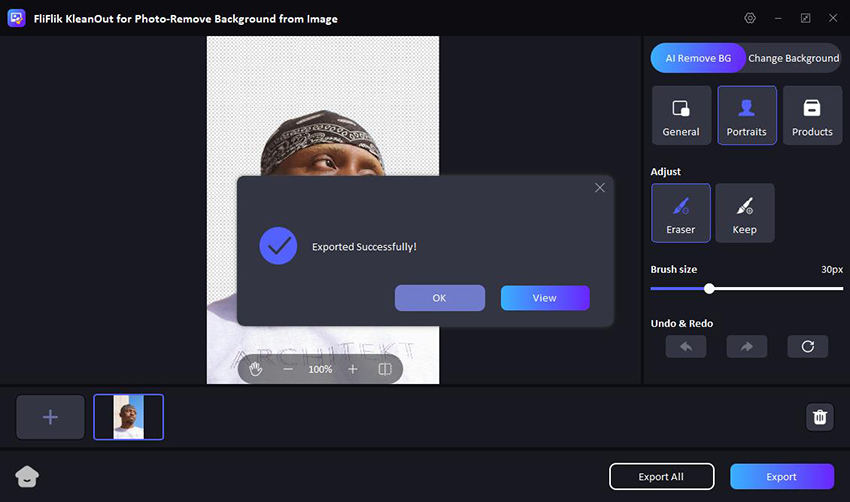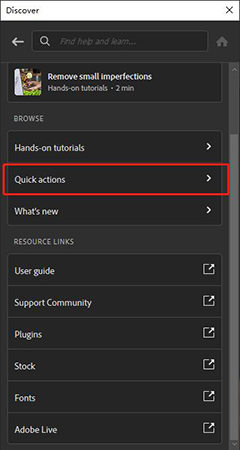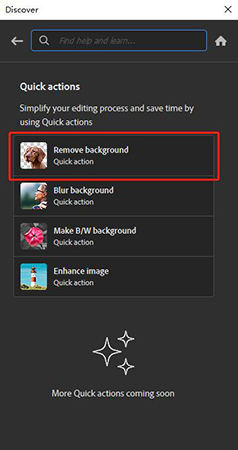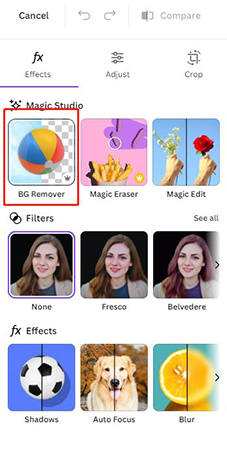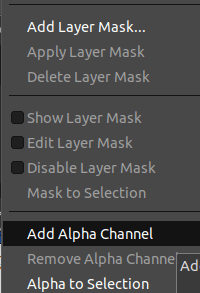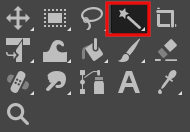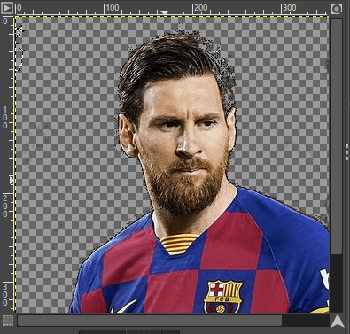Starting with easy and simple techniques, there are numerous methods to remove background from image efficiently. Whether you’re a professional designer or a casual user, removing backgrounds can enhance the visual appeal of your images. From using sophisticated software like Photoshop to leveraging user-friendly online tools and mobile apps, there’s a method for everyone. In this guide, we’ll explore the best five ways to achieve a clean, professional look for your images, ensuring you find the perfect solution for your needs.
Why Does the Background from Image Need to be Removed?
Removing the background from an image is crucial for various reasons. Mainly, it enhances the subject’s focus, creating a cleaner and more professional look. This is essential for marketing, as it ensures product images stand out. Additionally, it allows for better integration into different designs and layouts, making images versatile for various uses, such as web design, advertising, and social media, ultimately improving visual communication and engagement.
How to Remove Background from Image Easily in 1-Click
If you are a designer, you can now take an easy breath as KleanOut for Photo simplifies how to remove image backgrounds effortlessly.

This tool offers a seamless solution for creating clean, professional images with just one click. Whether you’re dealing with product photos, portraits, or general images, KleanOut for Photo automates the process, saving you time and effort. Enjoy the ease of transforming your images with precision and efficiency, ensuring your work stands out.
Features
- Achieve a clean background with a single click in no time.
- Test all features before committing to a purchase with free trial.
- Supports various file types for flexibility.
- Compatible with major operating systems.
To remove background from image with KleanOut for Photo:
Launch KleanOut for Photo on your PC and click or drag the images you need to remove the background from.
FREE DOWNLOADSecure Download
FREE DOWNLOADSecure Download
KleanOut for Photo will automatically help you create your product or portrait picture with a transparent background. There are three modes to choose from General, Portraits, and Products each suitable for specific types of photos.
![make transparent background]()
Use the tool to easily erase or keep elements, ensuring the perfect result. Click on the “Export” or “Export All” button to save all the transparent images.
![export image with transparent background]()
How to Remove Background from Image in Photoshop
Photoshop is a vital tool for removing backgrounds from images, offering powerful features to create clean and professional results. Whether you’re a beginner or an experienced designer, understanding how do you take the background out of a picture in Photoshop can significantly enhance your workflow and the quality of your projects. Here’s a detailed guide on removing backgrounds using Photoshop.
To remove background from image with photoshop:
Launch Photoshop and open the image you want to edit. Make sure to unlock the layer in the Layers panel by double-clicking on the lock icon.
Navigate to the Properties panel and find the Quick Actions section.
![photoshop quick action]()
Click on “Remove Background” to let Photoshop’s AI automatically remove the background. Select the Brush tool and use it to refine the edges of your subject. Carefully brush away any remaining bits of background to achieve a crisp, clean outline.
![photoshop quick action remove background]()
Make any final adjustments to your image, such as color correction or additional retouching. Once satisfied, save your image in the desired format.
How to Remove Background from Image in Canva
Among the simplest tools for removing backgrounds, Canva stands out with its user-friendly interface and efficient background removal feature. Whether you’re a novice or an experienced designer, Canva provides a straightforward method for understanding how to erase background in photo. Here’s a detailed guide on how to remove backgrounds using Canva.
To remove background from image with Canva:
Start by uploading your own image or selecting one from Canva’s extensive image library. You can find the upload button on the left sidebar.
![upload image to canva]()
Click on the ‘Edit Image’ button located on the top toolbar. This will open up various editing options. On the left side panel that appears, select “Background Remover”. This tool is designed to automatically detect and remove the background from your image.
![edit image canva remove background]()
Click “Erase” to initiate the background removal process. Canva’s tool will automatically remove the background, leaving your subject intact. Use the ‘Erase’ or ‘Restore’ tools to make precise adjustments if needed.
![image canva remove background erase tool]()
Once satisfied with the background removal, select “Apply” to save the changes. Drag and drop your new image into the perfect spot within your design, and resize or reposition it as needed.
How to Remove Background from Image in Microsoft PowerPoint
Removing the background from an image in Microsoft PowerPoint can be particularly useful for creating cleaner, more professional presentations. The tool provided by PowerPoint, “Remove Background”, is quite sophisticated, allowing users to specify exactly which parts of the image they wish to keep or discard.
Here is a step-by-step guide on how to use this feature:
Click on the image in your PowerPoint slide to activate it.
Access the “Picture Tools Format” tab that appears on the PowerPoint ribbon.
Find and click the “Remove Background” option located on the left side of the ribbon.
Use the “Mark Areas to Keep” and “Mark Areas to Remove” tools to refine which parts of the image should stay or go. Areas marked in pink will be removed.
![word remove background mark areas]()
After adjusting, click “Keep Changes” to apply the new settings to your image, effectively removing the background.
How to Remove Background from Image in GIMP
GIMP (GNU Image Manipulation Program) is a powerful, open-source image editor that offers various tools for image enhancement and creativity. One of the common tasks users perform in GIMP is to how to edit out background from images.
Here’s a step-by-step guide on how to accomplish this using GIMP:
Start by launching GIMP and open the image from which you want to remove the background. You can do this by going to File > Open and selecting your image.
Before removing the background, ensure your image can support transparency. Go to Layer > Transparency > Add Alpha Channel. If this option is greyed out, it means your image already has an alpha channel.
![alpha mode in gimp]()
Use the “Fuzzy Select Tool” (Magic Wand) from the toolbox to select the background. Click on the part of the background you want to remove.
![fuzzy tool in gimp]()
Once the background is selected, press Delete on your keyboard to remove it. If the background doesn’t become transparent, make sure you’ve added an alpha channel.
To clean up any remaining background or refine the edges of your foreground, use the “Eraser Tool” or add a “Layer Mask” and paint in black on the mask to remove remaining areas.
![remove background in gimp]()
Once you are satisfied with the image, export it by going to File > Export As. Choose a format that supports transparency like PNG to save your image with the background removed.
Conclusion
Whether you’re using advanced tools like Photoshop, accessible platforms like Canva, or robust applications like GIMP, there are multiple effective methods to remove background from image. Each tool offers unique features catering to different levels of expertise and needs, making background removal more accessible than ever. For those seeking a quick, one-click solution, KleanOut for Photo stands out. It provides a seamless, user-friendly experience, making it an excellent choice for both novices and professionals aiming to achieve clean, professional-looking images effortlessly.