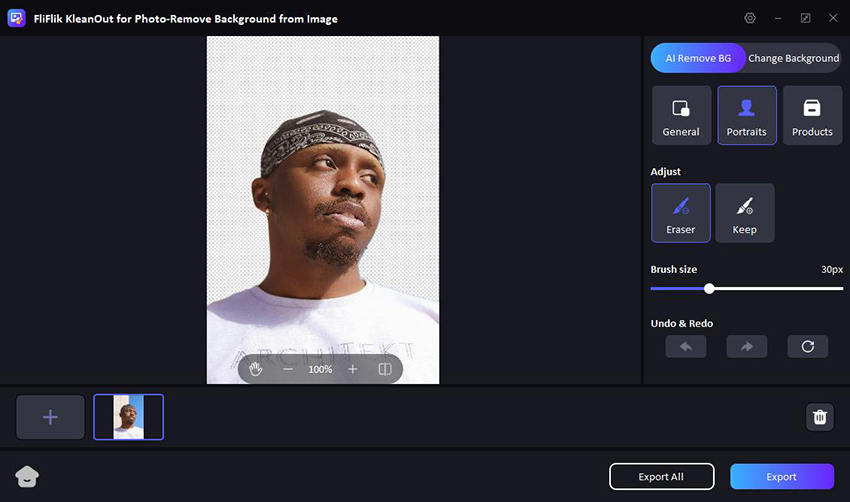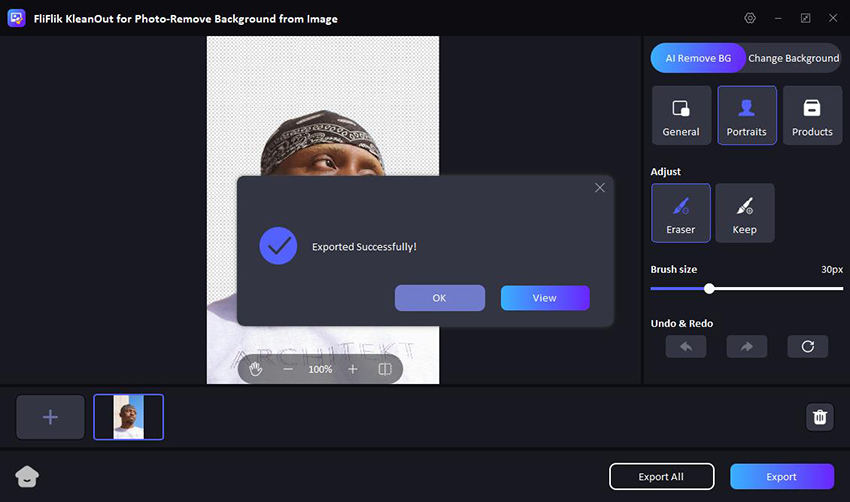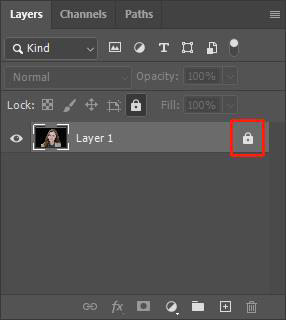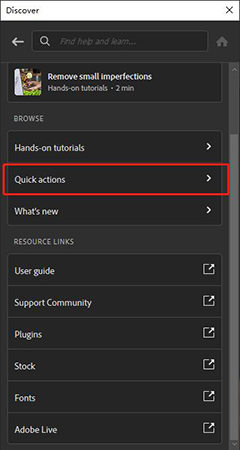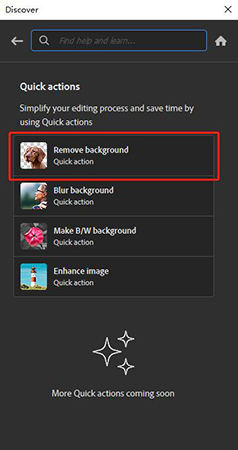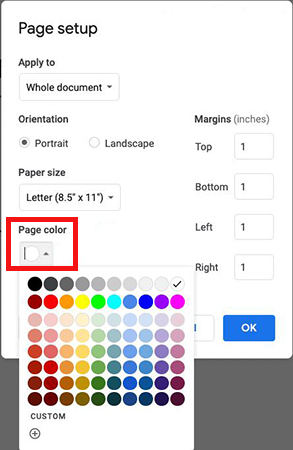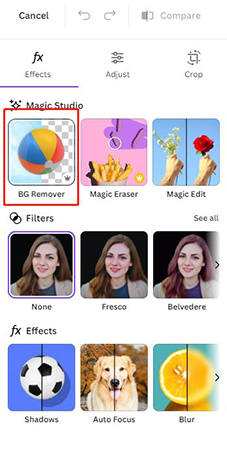One common challenge for designers is dealing with dark or black backgrounds that can detract from your design’s impact. Fortunately, there are various tools and techniques available to remove black background from your images. Whether you use Photoshop, GIMP, or online editors, learning how to effectively eliminate these backgrounds can elevate your work, making your visuals stand out and appear more polished. Let’s explore these methods to enhance your design skills.
Part 1. BEST Black Background Remover – FliFlik KleanOut for Photo
Black background in pictures is all fun and games until you need a transparent or different colored background for your project. This is where FliFlik KleanOut for Photo comes in handy. It is not just a tool for removing watermarks; it also excels at eliminating black backgrounds from images efficiently.

With features like batch processing, instant removal, and a free trial, KleanOut stands out as a top choice for designers and photographers. Here’s the guide on how to use tool:
Features
- You can remove black backgrounds from pictures in the stack, saving you time on bulk edits.
- Removes backgrounds instantly with just a few clicks.
- Ensures clean and accurate removal of black backgrounds, enhancing image quality.
- Support various image formats, including JPG, JPGE, PNG, BMP, TIFF, TIF, WEBP.
To remove black background using FliFlik Background Remover:
Download and install KleanOut for Photo on your computer. Launch the program and choose the “Remove Background from Image” option.
FREE DOWNLOADSecure Download
FREE DOWNLOADSecure Download
Drop and drag to add the images with black background. KleanOut will then automatically remove the background.
![make transparent background]()
Once the background is removed, click “Export” or “Export All” to download the images with a clean and transparent background.
![export image with transparent background]()
Part 2. Popular Ways to Remove Black Background from Photos
There are several popular methods to remove black backgrounds from photos, each catering to different levels of expertise and software preferences. Whether you’re using professional tools like Adobe Photoshop or free online editors, mastering these techniques can significantly improve the quality of your images. In this section, we’ll explore some of the most effective and user-friendly ways how to remove black background and enhance the overall appeal of your visuals.
Way 1: Get Rid of a Black Background in Photoshop
Photoshop is a powerful tool that offers various methods to manipulate and enhance images, including background removal. If you’re looking to learn how to get rid of a black background in Photoshop, you’ll find that the process is straightforward and efficient with the right steps. Here’s a guide to help you achieve a clean, transparent background for your photos using Photoshop.
To get rid of a black background in Photoshop:
Go to the Layers panel and unlock the layer by clicking the lock icon next to it.
![unlock layer photoshop]()
Click on “Help” and then select “Photoshop Help…” to find the Quick Actions section.
![photoshop quick action]()
Choose the “Remove Background” action and then Photoshop will automatically detect and remove the background. After the background is removed, use the Brush tool to clean up any small bits of black background that may remain around the edges of your subject. This ensures a more polished result.
![photoshop quick action remove background]()
Once you are satisfied with the results, save the image without black background on your computer.
Way 2: Remove Black Background in Google Docs
The best part about working with Google Docs is its simplicity and accessibility. Although Google Docs isn’t designed primarily for image editing, you can still remove a black background from an image by using Google Drawings, a feature integrated within Google Docs. Here’s a guide on how to remove black background in Google Docs effectively.
To remove black background in Google Docs:
Start by opening your Google Doc in a web browser on your desktop.
In the menu bar, click on ‘File’. A dropdown menu will appear.
From the dropdown menu, select ‘Page setup’. This will open a popup window.
In the popup window, click on the ‘Page color’ option. A color palette will appear.
![google docs page color]()
Select ‘White’ from the color palette and then click ‘OK’ to confirm the change.
Way 3: Remove Black Background from Microsoft Word
Word processing tools like Microsoft Word are commonly used for document creation, but they also offer basic image editing features. If you need to know how to remove black background from Word, you can use the built-in image editing tools to achieve a clean, professional look. Here’s a simple guide to help you remove a black background from an image in Word.
To remove black background from Microsoft Word:
Open Microdoft Word and start with a new document.
From the “Insert” tab and click “Pictures” to import the pictures with black background.
![microsoft word insert picture]()
Select the picture and click “Remove Background” located on the “Picture Format” tab.
![word remove background]()
Use the “Mark Areas to Keep” and “Mark Areas to Remove” to modify the picture. Once you are happy with results, click “Keep Changes” and save the picture.
![word remove background mark areas]()
Way 4: Remove Black Background in Canva
The easiest way to remove a black background in Canva is by using its intuitive and user-friendly interface. Canva’s ‘Background Remover’ tool allows you to quickly and effortlessly eliminate unwanted backgrounds from your images. Here’s how to remove black background in Canva:
To remove black background in Canva:
Upload your own image or choose one from Canva’s extensive image library. Click on the image to select it.
![upload image to canva]()
Click on the ‘Edit Image’ button on the top toolbar. Next, select ‘Background Remover’ from the left side panel that appears.
![edit image canva remove background]()
Click ‘Erase’ to remove the black background. Once the background is removed, click ;’Apply’ to save the changes. If needed, you can use the ‘Restore’ option to undo any changes.
![image canva remove background erase tool]()
Part 3. FAQs about Removing Black Background from Image
Q1: How do I remove a black background from a logo?
To remove a black background from a logo, you can use tools like Photoshop, GIMP, or online editors like FliFlik Watermark Remover. Upload your logo, use the background removal tool, and save the logo with a transparent background.
Q2: How can I change the background color of a picture without Photoshop?
You can use FliFlik Watermark Remover to change the background color of a picture. Upload the image, remove the current background, and then add a new background color. This tool offers an easy and efficient way to customize your images without needing Photoshop.
Q3: How do I remove a background from a picture?
To remove a background from a picture, you can use various tools such as Photoshop, Canva, or online editors like FliFlik Watermark Remover. Simply upload your image, use the background removal feature, and save the image with a transparent or desired background.
Lasting Remarks
Removing black backgrounds from images can significantly enhance their visual appeal. This article explored various tools and methods, including Photoshop, Google Docs, Word, and Canva. For a reliable and hustle free option, we highly recommend FliFlik KleanOut for Photo. It efficiently helps remove black background from your images and helps you out in making them look clean and professional.