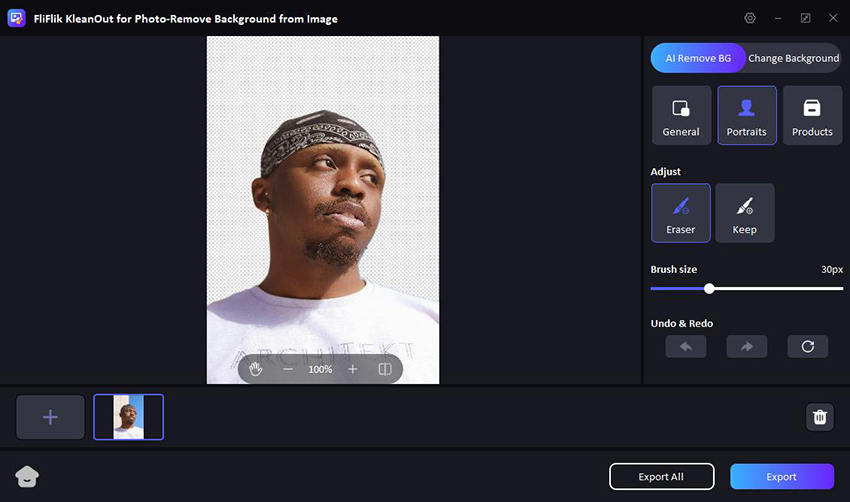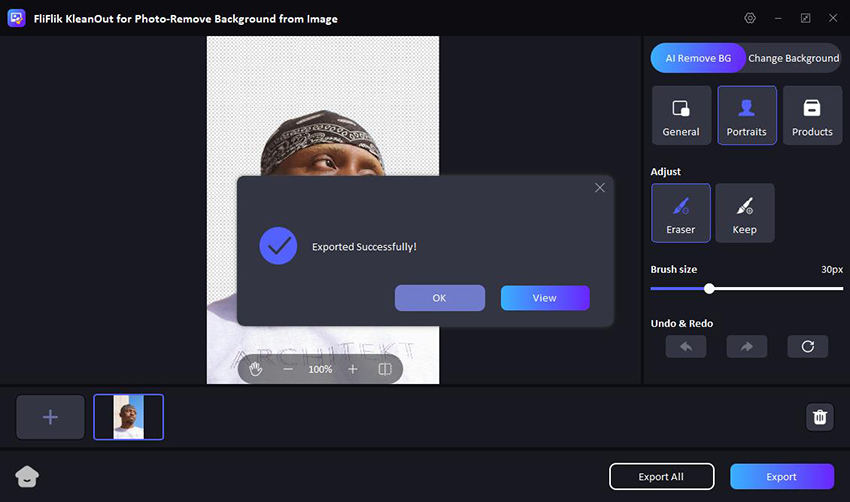Using Snapseed remove background offers a straightforward way to clean up your photos, allowing your main subjects to stand out without any distractions. This tool is incredibly useful for both amateur and professional photographers who want to enhance their images by removing unwanted elements. Whether you’re editing pictures for social media or professional portfolios, mastering this feature can significantly elevate the quality of your photos. With just a few taps, you can achieve a cleaner, more focused composition that highlights the most important parts of your image.
How to Use Snapseed Remove Background
Removing the background from an image in Snapseed is straightforward and can significantly enhance your photos by focusing attention on the subject. Here’s a quick guide on how to remove background in Snapseed:
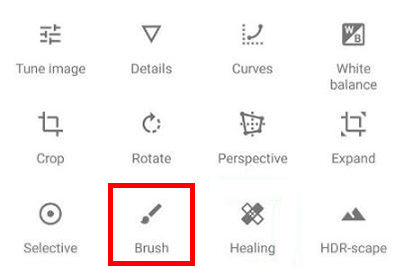
Step 1: Install Snapseed from your app store if you haven’t already, then open the app and select the photo you want to edit.
Step 2: Tap on the “Tools” menu, select the “Brush” tool, and manually paint over the background you wish to remove. This will make the background transparent, isolating your subject.
Step 3: Use the “Dodge & Burn” tool if necessary to clean up any leftover background or to make final adjustments to the edges of your subject.
Step 4: After making the necessary edits, tap the checkmark to apply your changes, then save or export the final image without the background.
How to Remove Background Object in Snapseed
Objects that distract from the main subject of a photo can often be a nuisance, but with Snapseed, removing these objects is straightforward. The app’s “Healing” tool is particularly adept at making unwanted elements disappear seamlessly, ensuring your photos look cleaner and more focused.
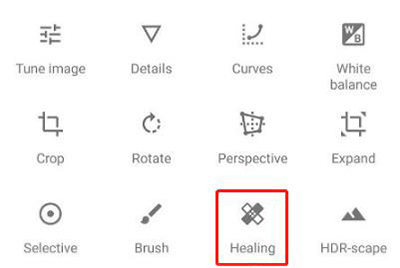
Step 1: Start Snapseed and open the photo you want to edit. Tap on the “Tools” menu at the bottom and choose “Healing“ from the list of options. This tool is designed specifically for removing unwanted objects.
Step 2: Use your finger to brush over the object you want to remove. Snapseed will automatically replace the selected area with pixels from the surrounding area.
Step 3: If necessary, zoom in and make detailed adjustments to ensure the area blends well with the rest of the image.
Step 4: Once you are satisfied with your photo, tap the checkmark to apply the changes, then save or export the edited image.
How to Change Background in Snapseed
Background change in Snapseed can breathe new life into your photos, allowing you to replace dull or distracting backgrounds with more appealing or appropriate ones. This can be done using a combination of the “Double Exposure” and “Brush” tools to merge and blend layers effectively.
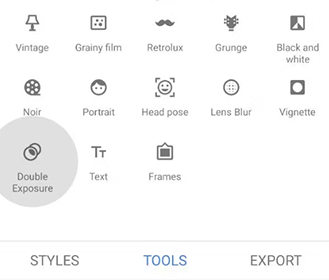
Here are the steps to background change in Snapseed:
Step 1: Start by loading the primary image from which you want to change the background in Snapseed.
Step 2: Tap on “Tools”, then select “Double Exposure”. Use this to overlay the new background image you want to use. Resize and position it accordingly.
Step 3: Go to the brush option in the “Double Exposure” tool to erase the areas of the top layer where you want your original subject to show through. Adjust the opacity to ensure a natural blend between the layers.
Step 4: Fine-tune the blending mode and opacity to match the new background with the original image seamlessly.
Step 5: Once satisfied with the new background, apply the changes and save or export your newly edited photo.
Bonus: Bulk Remove Background from Photos with AI
Although Snapseed is a fantastic tool for individual photo edits, it lacks bulk processing capabilities, which can be crucial for professional use. Enter FliFlik KleanOut for Photo, an advanced AI-powered software designed to handle large volumes of images efficiently.

This tool not only streamlines the editing process but also offers specialized features that are particularly useful for businesses and professionals who require high-quality photo editing on a larger scale. With KleanOut for Photo, users can effortlessly remove backgrounds, edit watermarks, and much more, all with just a few clicks.
Features
- Automatically detects and eliminates watermarks from images, preserving the integrity of the photo.
- Offers tools to modify or replace existing watermarks with new ones, providing flexibility in branding and copyright control.
- Uses AI to accurately remove backgrounds, perfect for creating product photos or portraits with transparent or custom backgrounds.
- Accessible without initial cost, allowing users to try the features before committing to a purchase.
Launch KleanOut for Photo on your computer and click or drag the images from which you want to remove the background.
FREE DOWNLOADSecure Download
FREE DOWNLOADSecure Download
The background will be automatically removed. Select from the three available modes depending on what best suits the type of photo you are editing. Use the provided tools to fine-tune the image, easily erasing or keeping elements as needed.
![make transparent background]()
Now click on the “Export” button to save the image. Since the background is transparent, the file will be automatically saved in PNG format.
![export image with transparent background]()
FAQs about Snapseed Remove Background
Q1: Does Snapseed have a background remover?
Yes, Snapseed allows users to remove backgrounds, although it doesn’t feature a dedicated “background remover” tool. Instead, users typically utilize the “Healing” tool to manually erase unwanted background elements or the “Brush” tool with the “Dodge & Burn” settings to selectively adjust the visibility of areas in the photo.
Q2: Is the Snapseed app safe?
Snapseed is considered safe to use. It is a popular photo editing application developed by Google, which provides a reliable level of security and privacy. The app does not come with inherent security risks and is widely used by both amateur and professional photographers for editing images directly on mobile devices.
Conclusion
Now you know how to use Snapseed to remove backgrounds from images effectively, even if it requires a bit of manual effort with tools like the Healing and Brush tools. For those needing more robust, automated solutions for high-volume tasks, consider KleanOut for Photo. It offers advanced AI capabilities for bulk processing, making it a superior choice for professional-grade photo editing.