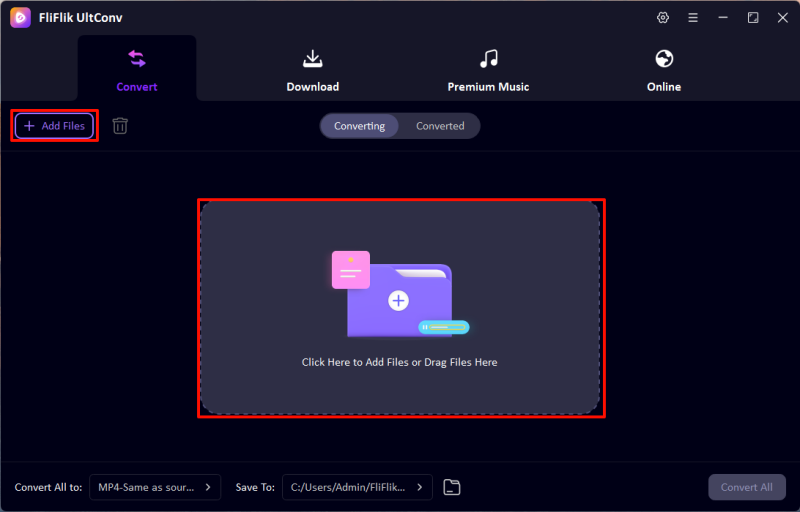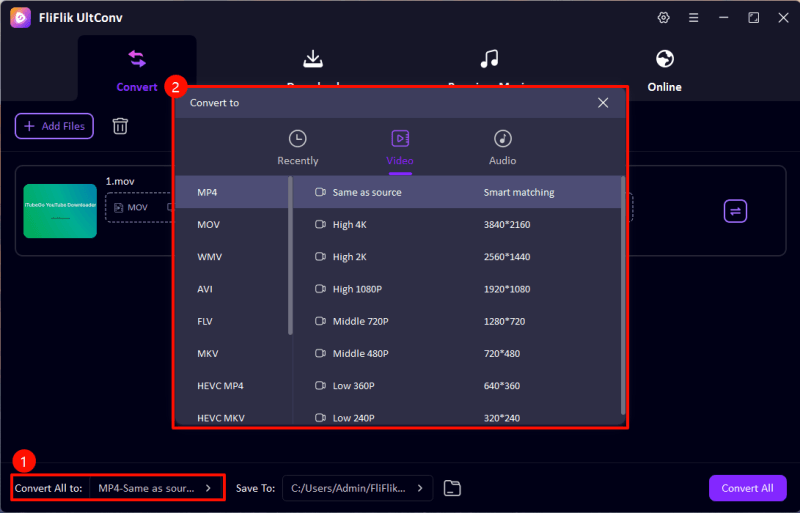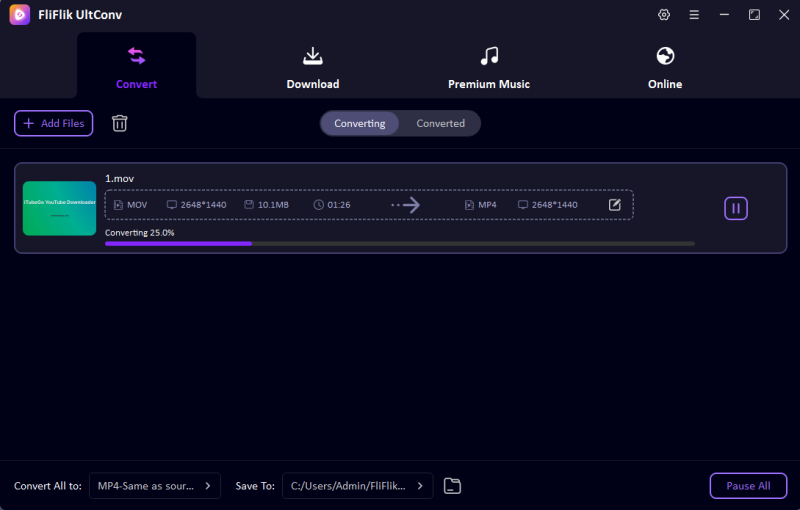You know what? Sometimes converting can be as simple as a few clicks! If you’ve ever struggled with format compatibility, converting MOV to MP4 is a game-changer. MP4 files are more versatile, compatible with most devices, and retain excellent quality when converted properly. Whether you’re dealing with videos from your iPhone, editing software, or other sources, converting MOV to MP4 can make sharing and playback much easier. In this guide, we’ll explore the best tools and tips to ensure a seamless conversion process without losing quality.
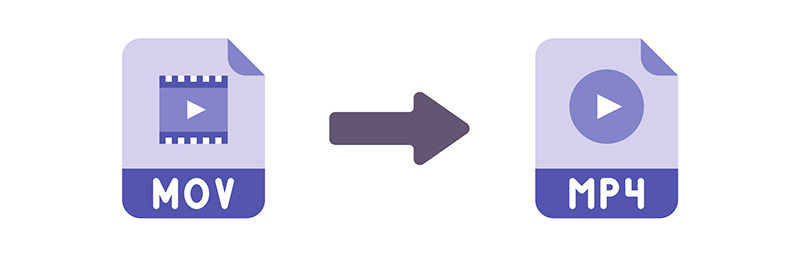
What is MOV?
MOV is a multimedia file format developed by Apple, commonly used in iPhones and macOS systems. It offers high-quality video and audio but is less compatible with non-Apple devices. In contrast, MP4 is a universally supported format, known for its smaller file size and excellent quality. While MOV provides superior editing capabilities, MP4 is ideal for sharing and streaming across platforms. Converting MOV to MP4 ensures broader compatibility, reduced file size, and easy playback on most devices, making it a practical choice for users seeking flexibility.
Best MOV to MP4 Converter for Windows and Mac
Converting MOV files into MP4 can often feel daunting, especially when seeking quality retention and compatibility across devices. Whether you’re a Windows or Mac user, the challenge lies in finding a reliable tool to change MOV into MP4 without compromising video integrity. If you’ve wondered how to convert MOV to MP4 on Mac efficiently, UltConv MOV Converter is the ultimate solution. Designed for simplicity and performance, UltConv is an exceptional video converter offering fast, high-quality conversions with user-friendly features tailored for every need.
- Converts videos without losing resolution or audio clarity.
- Works seamlessly on both Windows and macOS systems.
- Convert multiple MOV files to MP4 simultaneously, saving time.
- Adjust resolution, bitrate, and format preferences as needed.
- Efficient conversion without unnecessary delays.
- Trim, crop, or enhance videos before converting.
-
Download and install FliFlik UltConv.
FREE DOWNLOAD
Secure Download
FREE DOWNLOAD
Secure Download -
Launch UltConv and import MOV files into the ‘Convert’ section. You can either drag and drop the files or use the ‘Add File’ button. UltConv allows for importing multiple files simultaneously.
![UltConv Upload Video]()
-
Choose "MP4" as the output format and customize settings like resolution or bitrate, if needed.
![UltConv Converted Formats]()
-
Specify the output path where your converted files will be stored. After setting up all the necessary details, click "Convert" to begin the process. Once completed, your files will be ready for use!
![UltConv Converting]()
How to Convert MOV to MP4 with HandBrake
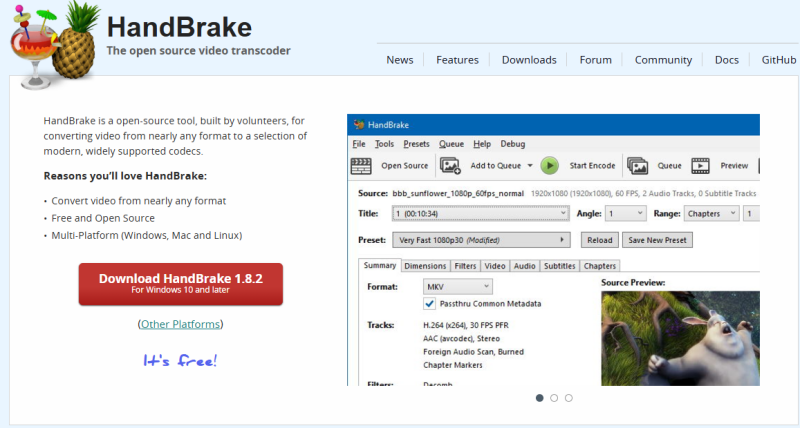
You can now easily convert MOV to MP4 using HandBrake, a free, open-source video converter. HandBrake is a powerful tool that supports various formats, making it ideal for users seeking quality conversions. With its simple interface and efficient functionality, HandBrake ensures you can quickly convert your files while maintaining compatibility across devices. Let’s explore how to use it effectively.
- Visit the HandBrake website, download the tool, and install it on your system.
- Open HandBrake, click on "File," and select the MOV file you want to convert.
- In the "Format" dropdown menu, select MP4 as the desired output format.
- Click "Start Encode" to begin the process. Your converted file will be saved in the specified location.
- Offers robust functionality without any cost.
- Provides options to tweak resolution, bitrate, and codec preferences.
- May be intimidating for beginners due to its advanced settings.
- Batch processing is not as intuitive compared to other converters.
- Conversion speed can be slower for high-resolution videos.
How to Convert MOV to MP4 with VLC Media Player
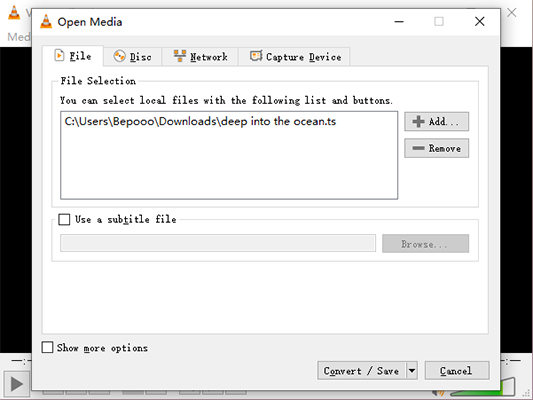
VLC Media Player is more than just a media player; it’s also a versatile tool to convert MOV to MP4 free of cost. This popular open-source application supports multiple formats and provides a simple way to convert video files without requiring additional software. If you’re looking for a quick and free solution, VLC is a fantastic choice.
- Launch VLC on your device and navigate to "Media" > "Convert/Save."
- Click "Add" to upload the MOV file you want to convert, then press "Convert/Save."
- In the "Profile" section, choose an MP4 format preset.
- Select the destination folder, name the file, and click "Start" to begin the conversion.
- Completely free with no hidden costs or ads.
- A reliable media player with added conversion capabilities.
- Advanced users may find the format and settings options restrictive.
- Converting large or high-resolution files may take time.
- Users may encounter bugs during the conversion process.
How to Convert MOV to MP4 with Adobe Premiere Pro
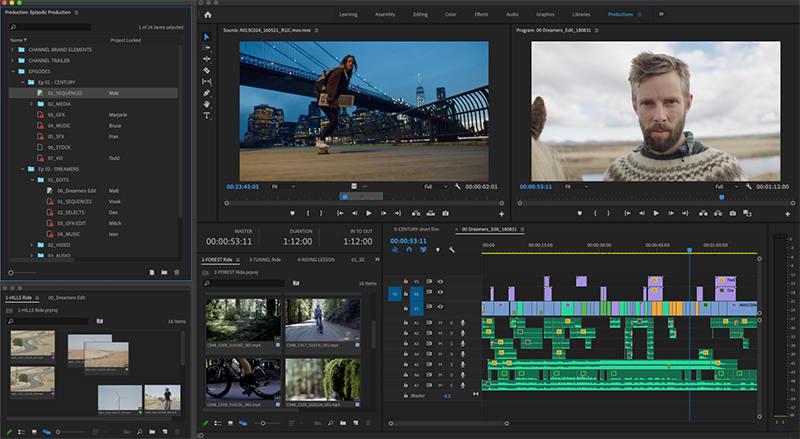
Another method to convert MOV to MP4 is by using Adobe Premiere Pro, a professional video editing software that offers advanced tools for exporting files in multiple formats. While primarily designed for editing, Premiere Pro allows users to convert videos efficiently while ensuring high-quality output. It’s a great choice for professionals who are already familiar with the software.
- Open Adobe Premiere Pro, create a new project, and import the MOV file into the timeline.
- Click on "File" > "Export" > "Media" to open the export settings menu.
- Under "Format," select H.264, which exports the file as an MP4.
- Adjust additional settings like resolution or bitrate if needed, then click "Export" to start the conversion.
- Ensures professional-grade video quality during conversion.
- Offers extensive options for resolution, bitrate, and codec configurations.
- Requires a subscription, making it less accessible for occasional users.
- May be overwhelming for beginners unfamiliar with editing software.
- Loading the software and exporting files can take longer compared to simpler tools.
How to Convert MOV to MP4 with Adobe Media Encoder
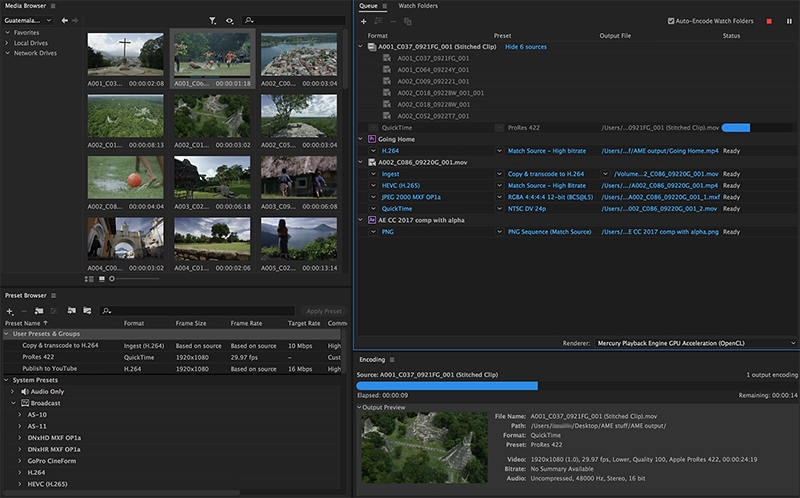
At the end Adobe Media is a another tool designed to handle various video conversion tasks. It deals with converting MOV to MP4. As part of the Adobe Creative Cloud suite, it provides advanced encoding features and supports batch processing for multiple files. This tool is ideal for users looking for efficiency and high-quality output in their conversions.
- Open Adobe Media Encoder and click on the "+" button to add the MOV file you want to convert.
- In the "Format" column, select "H.264" to set MP4 as the output format.
- Specify the output location and filename for the converted file.
- Click the green "Play" button to begin the encoding process. The progress will be displayed in the queue.
- Convert multiple MOV files to MP4 simultaneously, saving time.
- Offers advanced options for resolution, bitrate, and codec configurations.
- Requires an Adobe Creative Cloud subscription, making it costly for occasional users.
- May take time to learn for those unfamiliar with Adobe tools.
- Needs a powerful computer for smooth performance, especially with large files.
Wrapping Up
Now, when you know it all about converting MOV to MP4, choosing the right tool makes all the difference. From free options like VLC to advanced tools like Adobe Media Encoder, each method has its strengths. For a seamless, high-quality experience, we recommend UltConv All-in-1 Converter – the ultimate solution to convert your videos effortlessly and professionally!
FREE DOWNLOAD
Secure Download
FREE DOWNLOAD
Secure Download