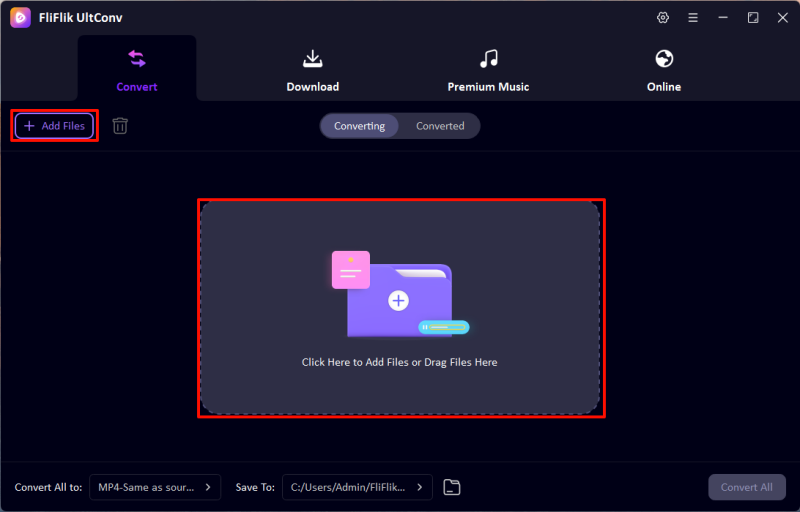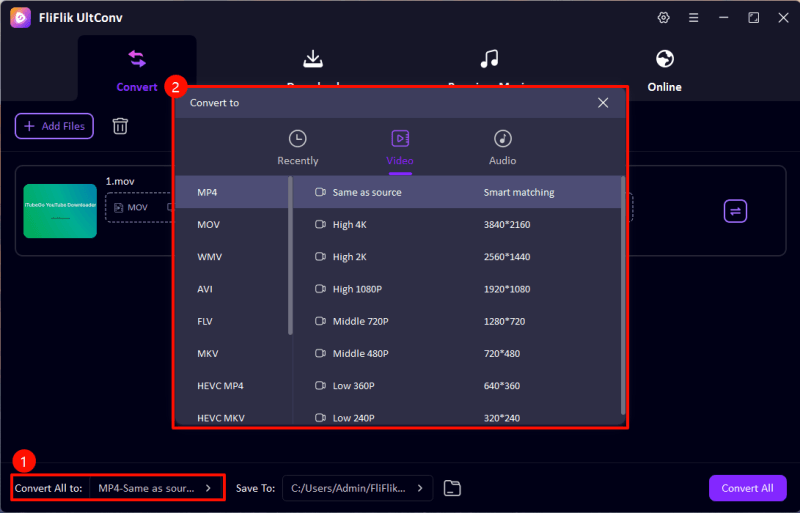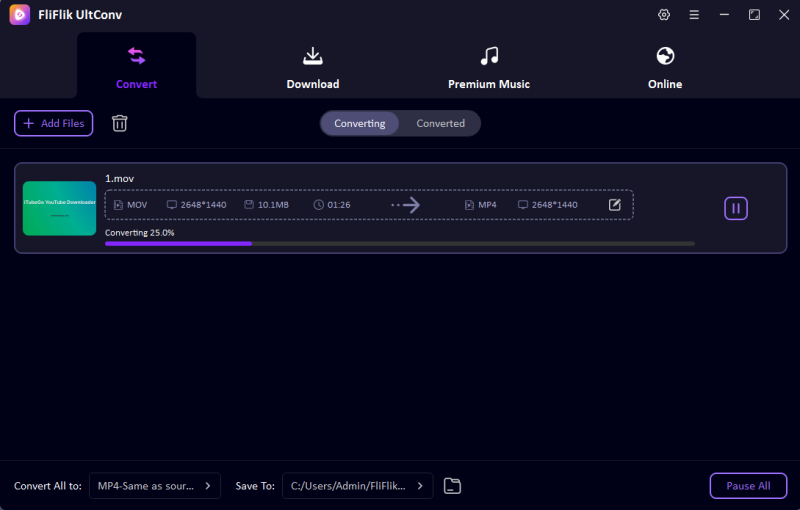Whether you’re a video editor needing to ensure compatibility with different editing software, or a user aiming to play videos seamlessly on various devices, converting from MP4 to MPEG can be essential. This format change often arises in scenarios like broadcasting videos, creating DVDs, or enhancing video compatibility with older systems. Getting to know how to convert MP4 to MPEG efficiently ensures that your media works perfectly across all platforms, minimizing potential playback issues and maintaining quality. Here’s a simple guide to help you navigate this conversion quickly and easily.
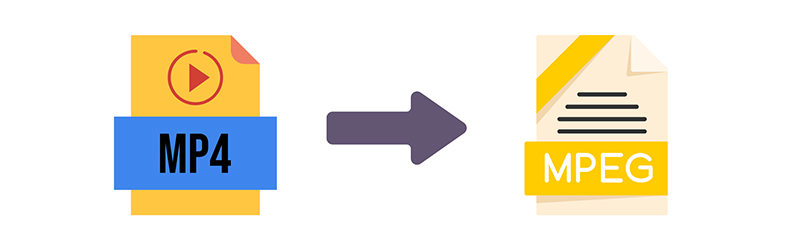
What is MPEG Format?
MPEG (Moving Picture Experts Group) format is a set of standards for compressing audio and video data. Unlike MP4, which is a container format that can hold various types of data, MPEG specifically focuses on efficient compression for broadcasting and DVD production. Users might convert MP4 to MPEG to ensure compatibility with professional video editing and playback systems, particularly those that require standardized codec support. Converting to MPEG can also result in better performance on older or less sophisticated devices that struggle with MP4’s complexity.
How to Convert MP4 to MPEG with the Best MPEG Video Converter
When you need to convert your MP4 files to MPEG efficiently, UltConv Video Converter provides a streamlined and powerful solution. This versatile tool not only offers fast conversion speeds but also maintains high-quality outputs, even with large 4K and 8K videos. Ideal for both casual users and professionals, UltConv ensures that your media is compatible across various devices and platforms. Here’s how you can use UltConv to quickly convert videos from MP4 to MPEG.
- Save time by converting multiple files simultaneously.
- Quickly convert large 4K and 8K video files.
- Ensures your videos play seamlessly on all devices including iPhones, iPads, and Android devices.
- Convert without losing quality, supporting resolutions up to 8K.
- Download videos from over 10,000 websites directly through the app.
- Easily convert videos to audio formats like MP3, FLAC, and AAC.
-
Download and install FliFlik UltConv.
FREE DOWNLOAD
Secure Download
FREE DOWNLOAD
Secure Download -
Launch UltConv and import the MP4 files you want to convert into the ‘Convert’ section. You can either drag and drop the files or use the ‘Add File’ button. UltConv allows for importing multiple files simultaneously.
![UltConv Upload Video]()
-
Choose MPEG as the desired output format from the format options.
![UltConv Converted Formats]()
-
Select your output folder and hit ‘Convert All’ to begin the conversion process. Your files will be converted to MPEG format in no time.
![UltConv Converting]()
3 Popular Desktop Apps to Convert MPEG in MP4
Choosing the right desktop app to convert MPEG files to MP4 is crucial for maintaining video quality and ensuring compatibility with various devices. Here are three popular applications known for their reliability and feature-rich interfaces, ideal for both amateur and professional users.
1: HandBrake
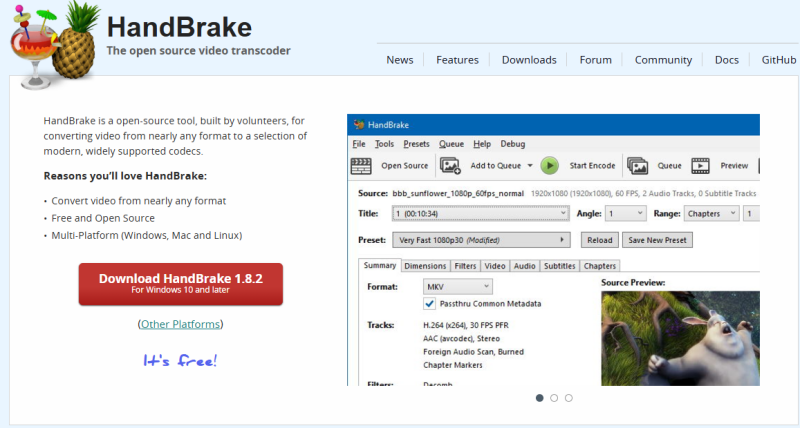
HandBrake is a widely recognized open-source video transcoder that is capable of converting video from nearly any format, including MPEG to MP4. It is praised for its comprehensive customization options and support for batch conversions, making it suitable for both novice users and advanced editors.
- Launch HandBrake and click ‘Open Source’ to load your MPEG file.
- Select the ‘Format’ dropdown menu and choose ‘MP4’ as your target format.
- Adjust video quality and other settings according to your needs.
- Click ‘Start Encode’ to begin the conversion process from MPEG to MP4.
2: VLC Media Player
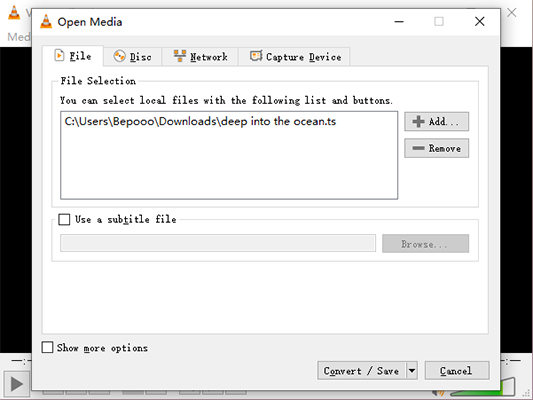
VLC Media Player is not just a media player but also a versatile converter that supports a wide range of video formats, including MPEG and MP4. It’s particularly favored for its ease of use and availability on multiple operating systems without the need for additional codecs. VLC offers a straightforward approach to converting files, ensuring that even beginners can navigate its interface with ease.
- Launch VLC, go to the "Media" menu, and select "Convert/Save."
- Click "Add" to upload your MPEG files and then click "Convert/Save."
- Under "Profile," choose "Video – H.264 + MP3 (MP4)."
- Specify the destination folder and file name, then click "Start" to begin the conversion.
3: Adobe Media Encoder
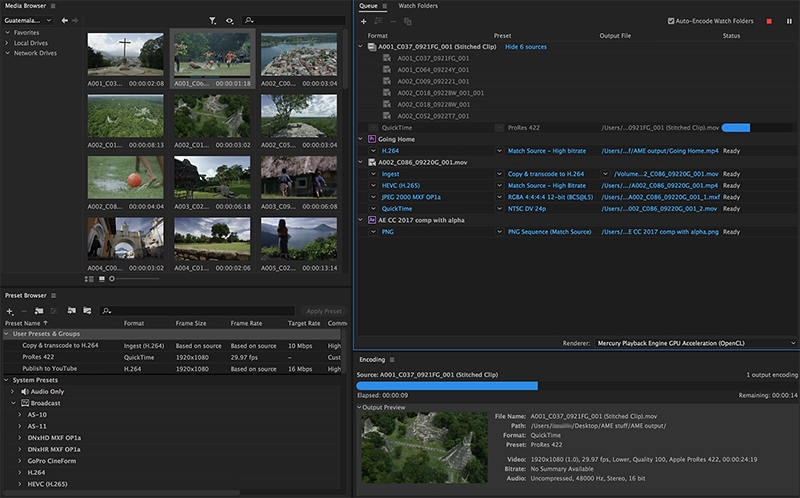
Adobe Media Encoder is a powerful tool designed for video professionals, offering extensive format support and integration with Adobe’s creative suite, including After Effects and Premiere Pro. It is known for its robust batch processing capabilities, which allow users to manage multiple video and audio clips in various formats simultaneously.
- Open Adobe Media Encoder and drag your MPEG files into the queue.
- Set the format to MP4 and select a preset that matches your desired output resolution and settings.
- Click on the output file link to fine-tune encoding settings as needed.
- Click the green play button to start encoding your files from MPEG to MP4.
Top 2 MP4 to MPEG Converter Online
When looking for convenient and quick solutions to convert MP4 to MPEG, online tools are a great choice. They allow you to perform conversions directly in your browser without the need to download any software. Here are two popular online converters that are highly regarded for their effectiveness and ease of use.
1: CloudConvert
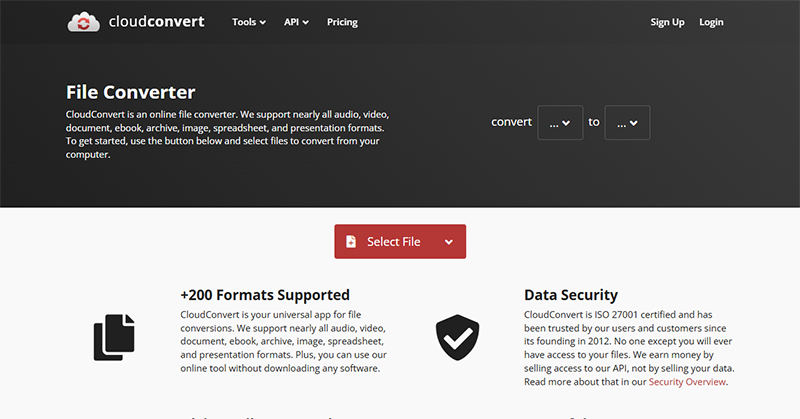
CloudConvert stands out as a versatile online file conversion tool that supports a vast array of file formats, including video, audio, documents, and more. This tool prides itself on its data security, ensuring that your files are handled confidentially. CloudConvert is user-friendly, making it accessible even to those who aren’t tech-savvy. It allows for adjustments in video resolution, quality, and file size before conversion, giving users more control over the output. Additionally, CloudConvert supports batch conversions, which is a significant time-saver if you need to process multiple files simultaneously.
2: FreeConverter
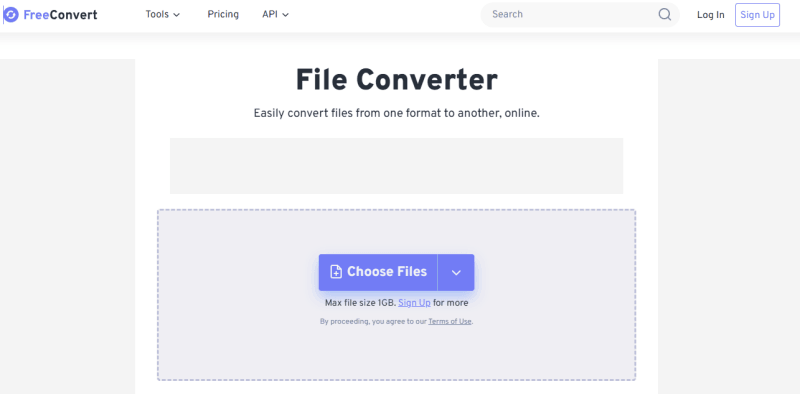
FreeConverter is another efficient online tool that provides free video conversion services, including MP4 to MPEG conversions. It is designed to be simple yet effective, offering high-speed conversions without compromising on video quality. FreeConverter supports a broad range of video and audio formats, catering to most conversion needs. The platform does not require registration, which facilitates quick access to its features. Like CloudConvert, it also emphasizes security, deleting files shortly after conversion to protect user privacy.
FAQs about MP4 to MPEG
Q1: Are MP4 and MPEG the same?
No, MP4 and MPEG are not the same. MPEG refers to a set of audio and video compression standards, while MP4 is a digital multimedia container format that can store video, audio, and other data.
Q2: Do people still use MPEG?
Yes, MPEG is still widely used, especially in broadcasting and DVD production, due to its efficient compression and compatibility with various multimedia systems.
Q3: How to change video file to MPEG?
To convert a video file to MPEG, you can use a video converter tool like HandBrake or VLC Media Player. Simply load your video file, select MPEG as the output format, and start the conversion process.
To Sum Up
Minding the various needs for video format conversions, especially from MP4 to MPEG, it’s clear that tools like FliFlik UltConv offer a robust solution. Whether you’re looking to ensure compatibility with older systems or require efficient batch processing, UltConv is highly recommended. It’s user-friendly, supports multiple formats, and maintains high-quality outputs, making it an excellent choice for your MP4 to MPEG conversion needs.
FREE DOWNLOAD
Secure Download
FREE DOWNLOAD
Secure Download