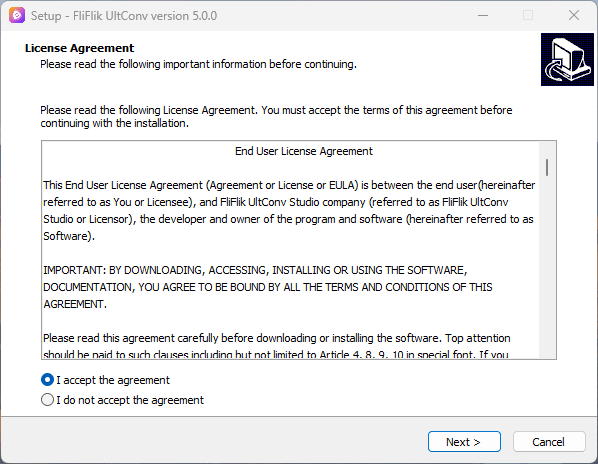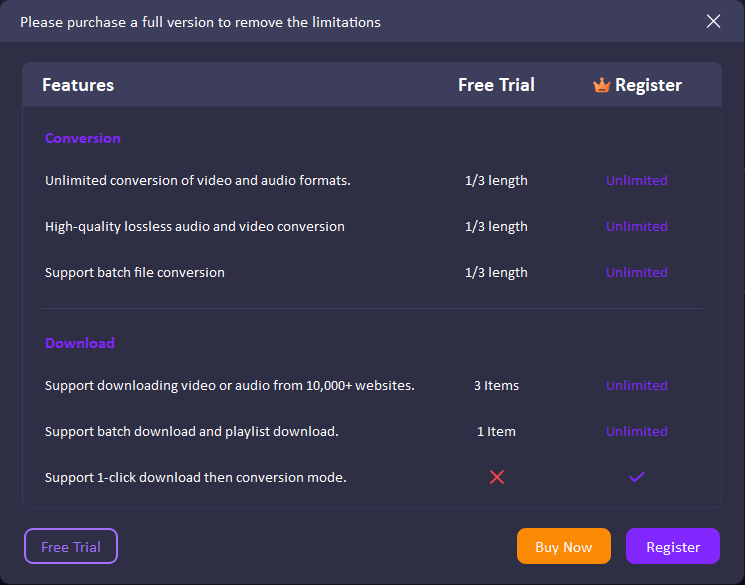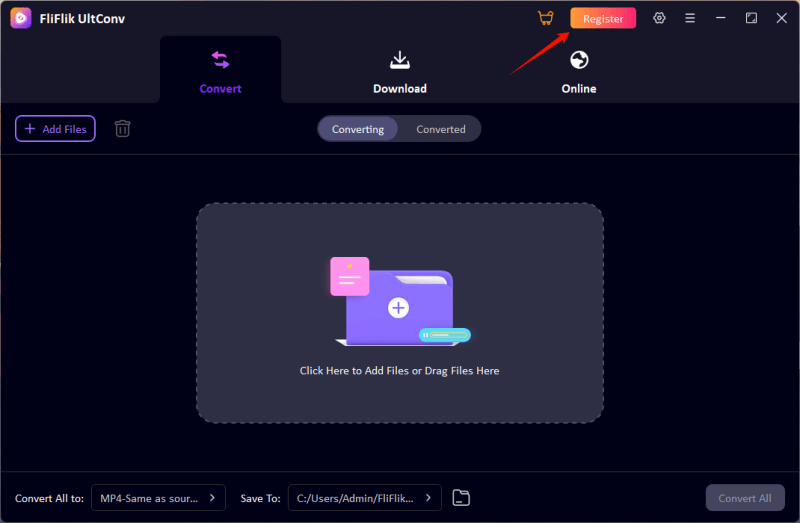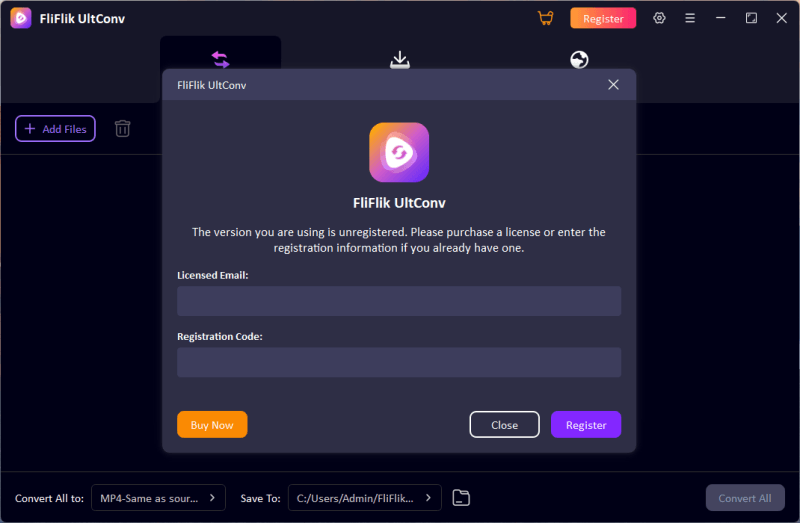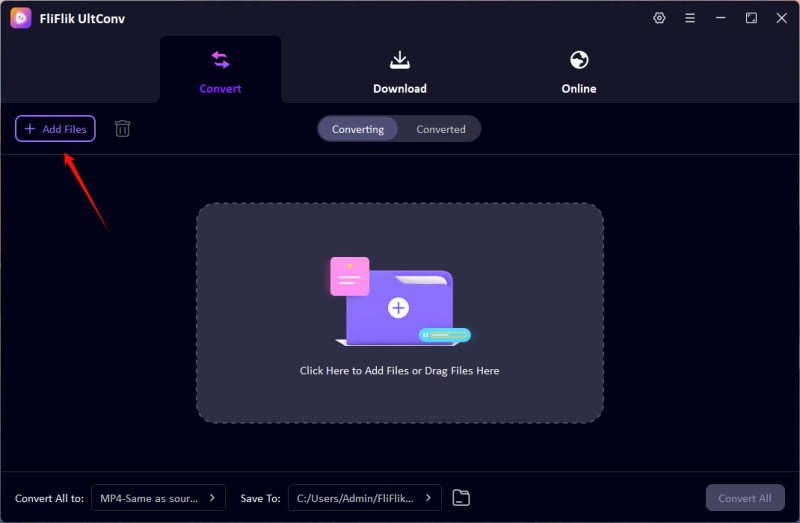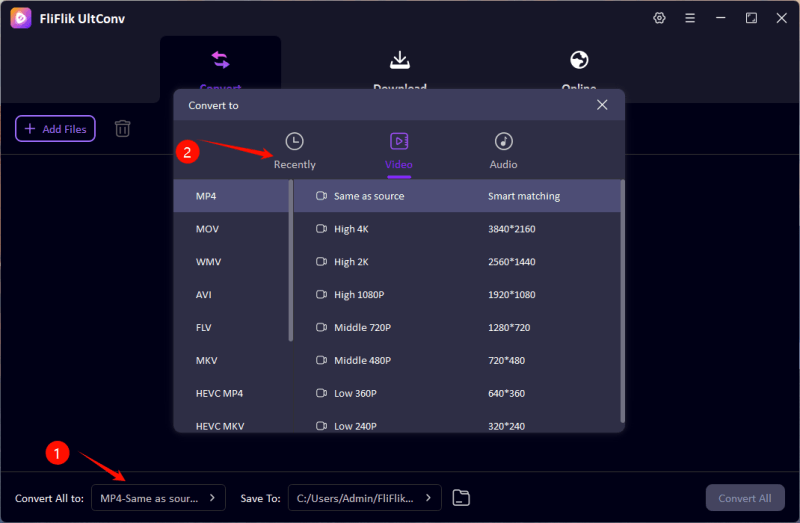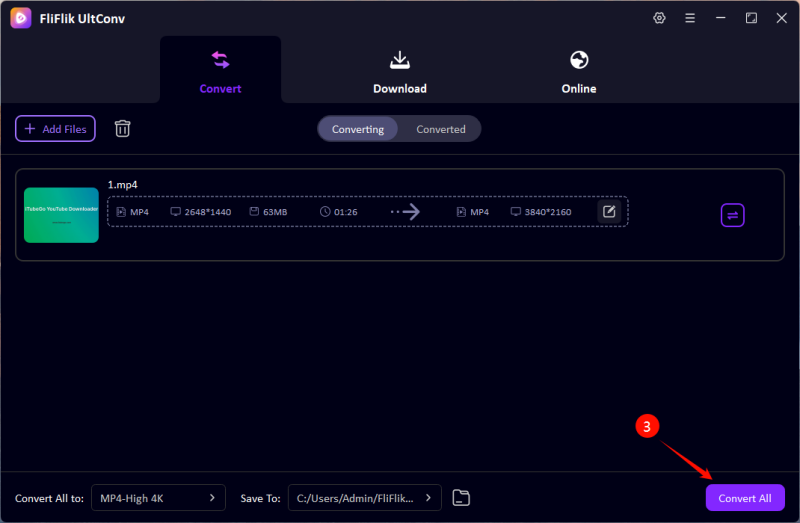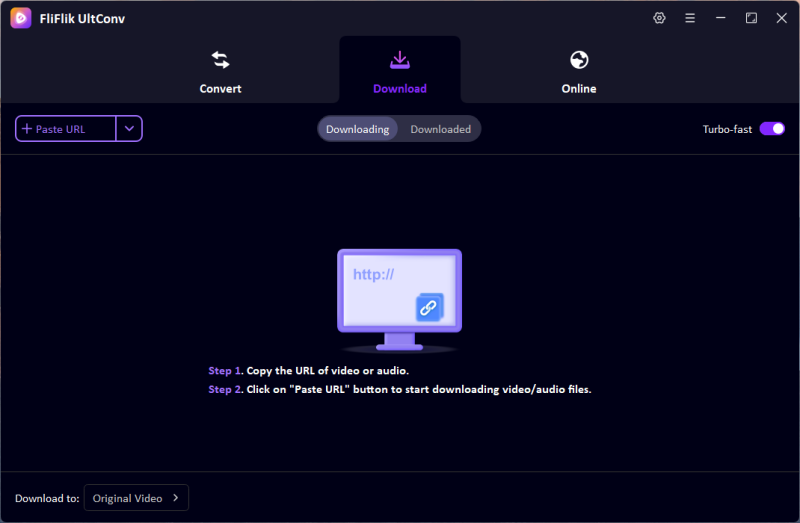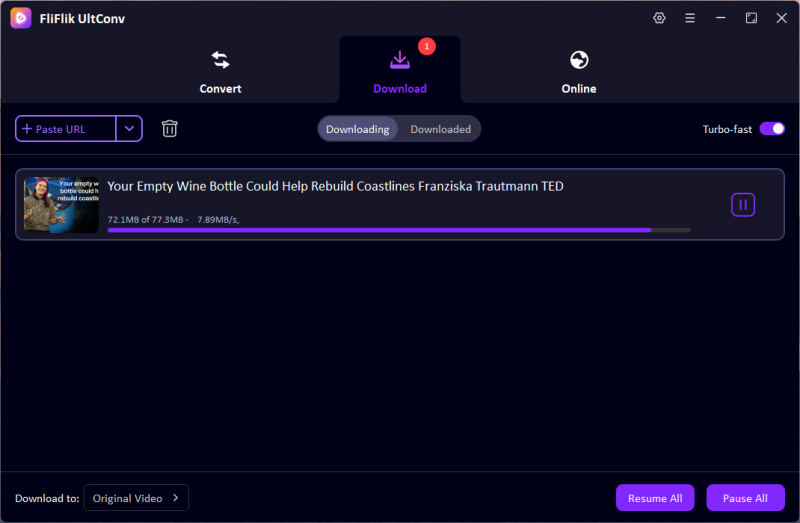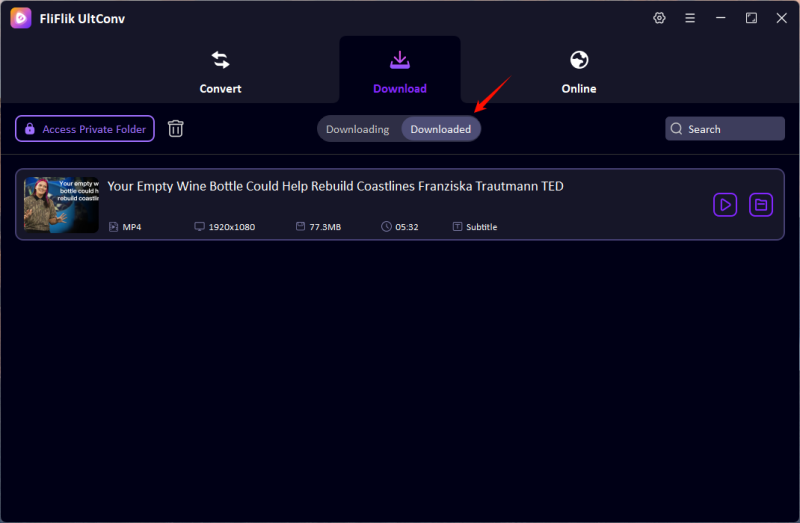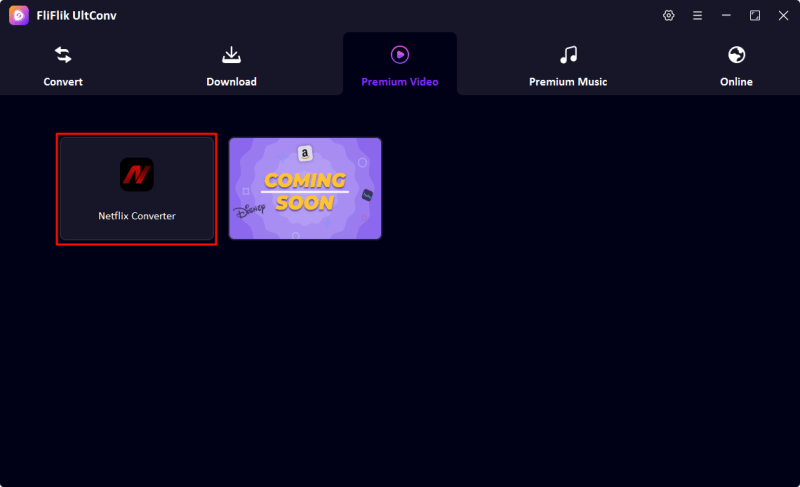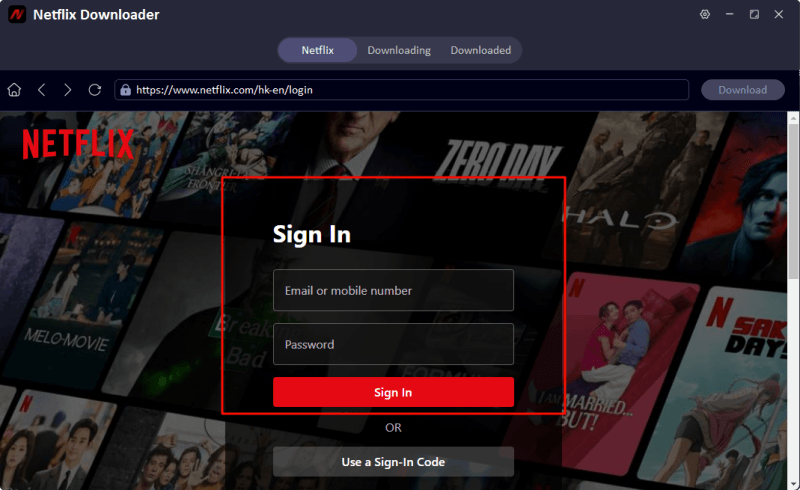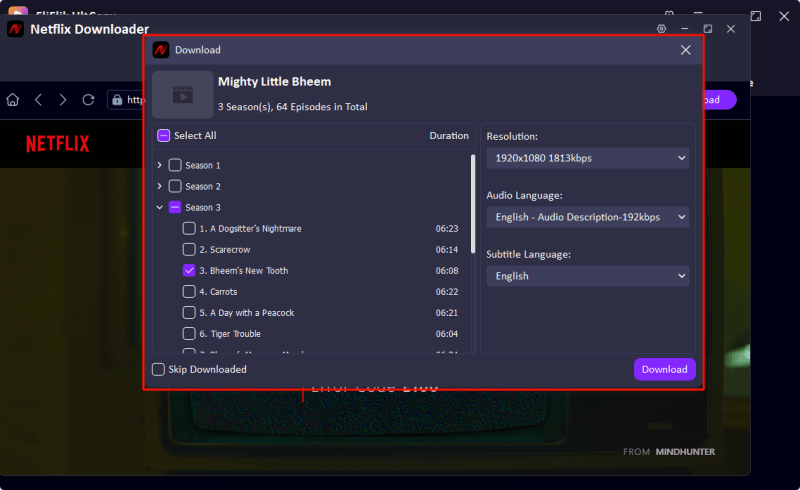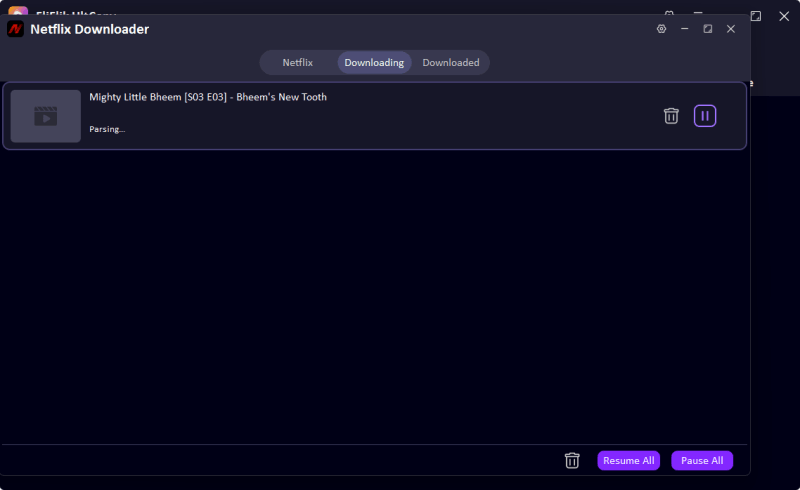Begin your journey with FliFlik UltConv. Explore the step-by-step guide on media conversion. Should you have any inquiries, please don’t hesitate to reach out to us.
Welcome to UltConv User Guide, the powerful video converter designed to simplify your media conversion needs. With a user-friendly interface and robust features, UltConv allows you to convert videos to different formats, including MP4, MOV, MKV, MP3, FLAC, WMV, etc.
First, you can download UltConv Video Converter by clicking on the Download button below. Select the version that works properly with your system.
Once the download process is done, you can follow the installation instruction to set up the software on your device.
Please select I accept the agreement in the user license agreement window, then click on the Next button.
Installation will be finished in a while.
Check out the difference between Free Trial version and Register version.
If you have received your License Code, you can click on the Register button.
If you don’t have a registration code, it will strongly encourage you to buy one by hitting the Buy Now button.
You can copy the Licensed Email and Registration Code and paste into UltConv. Then, You should receive a message showing Registered successfully.
It is extremely easy to convert videos to MP3, FLAC, WAV, MP4, MOV, etc. By following the steps, you will learn how to extract audio from video without losing quality.
In the Convert section, you can import media files with drag and drop or clicking on Add File. UltConv supports importing multiple files at the same time.
Now, you should set the output formats. UltConv provides a range of output options, supporting both video and audio formats. Additionally, it saves your previous conversion settings for faster future use, which you can access in the Recently Used panel.
Then, you can set the output path, which will be the fold to store converted media files. Once all the sets finished, you can click on the Convert All button.
UltConv Video Converter can not only convert the media files on your computer but also convert video and audio from online websites.
In the Download section, please set the download format first.
Find the URL of desired video or audio and copy it. Then, back to UltConv’s Download section, you can paste the URL to start convert online media files.
You can check out the downloaded files.
UltConv Video Converter supports to save Netflix videos, movies, and TV series. Here are the steps.
In the Premium Video section, you will need to open the Netflix Converter.
Login to Netflix with your account.
Find the videos, movies, TV series you would like to save. Click on the ‘Download’ button to start. You will need to select which episodes you want to save. Before you start downloading, you can select the resolution, audio language, and subtitle language.
If everything is ready, you can click the ‘Download’ button. And the Video will be automatically downloaded.
UltConv is a versatile tool that not only allows users to convert video formats but also enables downloading of videos or audio files from various websites. For any additional support, please feel free to reach out to us at [email protected].