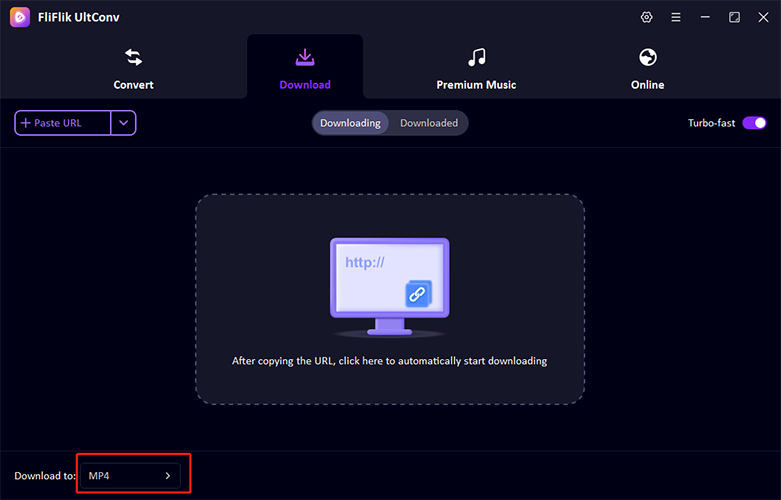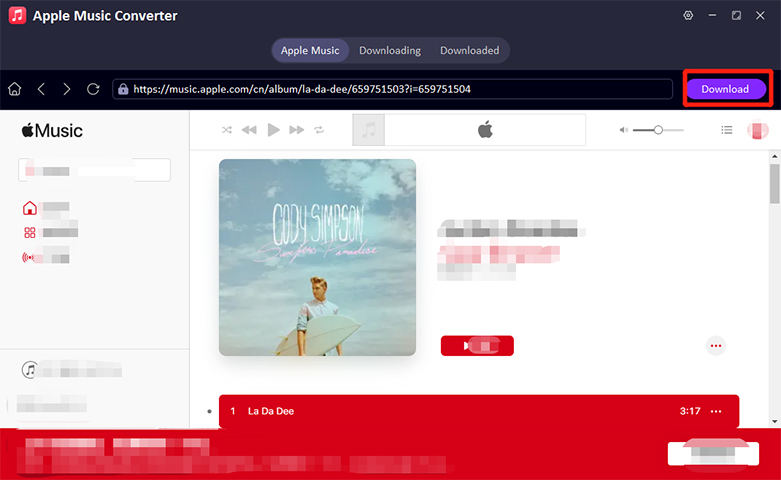Music can’t get better when it’s interrupted by glitches, especially when you’re trying to enjoy your yearly recap. Many users face the frustration of Apple Music Replay not working, a feature that should seamlessly play your most-listened-to songs of the year. This common issue can stem from a variety of technical problems, ranging from outdated app versions to sign-in troubles. This guide will provide updated methods to troubleshoot and solve these issues for 2025, ensuring you can relive your top tunes without a hitch.
What is Apple Music Replay?
Apple Music Replay is a personalized feature that calculates and showcases your most played songs, albums, artists, genres, and playlists each year on Apple Music. It uses your listening history to create detailed insights into your musical preferences, which can be accessed annually or even monthly. Additionally, it provides a unique year-end highlight reel that visually and audibly recaps your favorite music of the year. This feature is accessible on updated devices through the Apple Music app under the "Listen Now" or "Home" tab, where users can explore their music habits, see milestones, and share their favorite tracks on social media
How to Access Apple Music Replay?
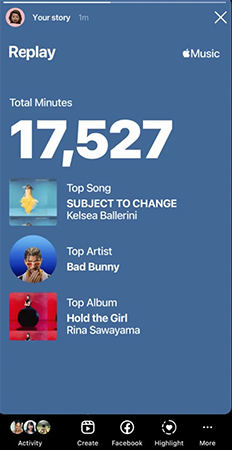
To access Apple Music Replay and explore your top songs, albums, and artists over the year, follow these steps:
Step 1: Update Your Device
Ensure your iPhone, iPad, Mac, or Android device is running the latest software version.
Step 2: Open Apple Music
Launch the Apple Music app on your device.
Step 3: Navigate to Replay
Tap on the ‘Listen Now’ or ‘Home’ tab and scroll down to the section titled ‘Replay: Your Top Songs by Year’.
Step 4: Explore Your Replay
Here you can view your Replay playlists, which include detailed insights and your top tracks of the year. These playlists update weekly and are available for each year you have used Apple Music.
Step 5: Add Replay to Your Library
For easier access, you can add the Replay playlist to your library by tapping the ‘Add’ button.
How to Share Apple Music Replay Playlist
Apple Music playlist sharing is straightforward and can help you connect with friends or followers by sharing your Apple Music Replay 2025. Here’s how you can share your apple music replay 2025 playlist:
- Step 1: Start by launching the Apple Music app on your iPhone or iPad.
- Step 2: Go to the "Listen Now" tab, scroll to the "Replay: Your Top Songs by Year" section, and select your current year’s Replay playlist.
- Step 3: Tap the "More" button (three dots) at the top of the playlist, then select "Share Playlist".
- Step 4: You can choose to share via messages, mail, social media platforms like Facebook or Instagram, or even via AirDrop to nearby Apple devices.
- Step 5: After choosing your sharing method and recipient, confirm the action to share your playlist.
Why is My Apple Music Replay Not Working/Tracking/Updating?
If your Apple Music Replay is not working, tracking, or updating properly, there are several possible reasons:
❌ Insufficient Activity: Apple Music Replay requires a certain amount of music listening to generate insights. If you haven’t listened to enough music, Replay won’t activate. Make sure to listen more to meet the threshold for Replay to work.
❌ Listening History Disabled: Replay depends on your listening history being enabled. If this setting is turned off, Replay cannot track and compile your listening data. Ensure that "Use Listening History" is activated across all devices connected to your Apple ID.
❌ Technical Issues: Sometimes, glitches or bugs can prevent Replay from updating correctly. This can be remedied by ensuring your device and app are updated, restarting the app, or even rebooting your device.
❌ Server Issues: Occasionally, Apple’s servers may experience downtime, which can affect how features like Replay function. Checking Apple’s System Status page can confirm if there are any ongoing issues.
❌ Accuracy Issues: Replay’s accuracy might be affected by how you use Apple Music. Frequently skipped songs, replayed tracks, or using the service on multiple devices without syncing the listening history can lead to discrepancies in the data that Replay shows.
How to Fix the Apple Music Replay Not Working Issue
When Apple Music Replay isn’t working as expected, a few troubleshooting steps can help resolve the issue effectively.
Fix 1: Check Your Internet Connection
A stable internet connection is essential for Apple Music Replay to function. Ensure your device is connected to the internet, and try loading a webpage to confirm connectivity.
Fix 2: Check Your Apple Music Subscription
Apple Music Replay requires an active subscription. Verify your subscription status in the Apple Music app under Account settings to ensure it’s active and has not lapsed.
Fix 3: Check Apple Music’s Server Status
Server issues can disrupt service. Visit Apple’s System Status page to check if there are any ongoing issues with Apple Music. Look for any service disruptions or maintenance notices that might affect Replay functionality.
Fix 4: Check Your Apple Music Account
Ensure your Apple ID is properly logged in on your device. If there are issues, try signing out and back into your Apple Music account to reset the service connection.
Fix 5: Update Apple Music
Running the latest version of Apple Music ensures all features work correctly, including Replay. Go to the App Store, check for updates under your profile, and install any available updates for Apple Music.
Fix 6: Check the ‘Use Listening History’ Toggle
Apple Music Replay relies on your listening history to compile data.
- On iOS: Go to Settings > Music, and toggle on ‘Use Listening History’.
- On Android: Open Apple Music, tap More > Settings, and enable ‘Use Listening History’.
- On Mac: In Apple Music, go to Music > Preferences, click the Playback tab, and check ‘Use Listening History’.
Fix 7: Play More Music
Replay requires sufficient music playback to generate data. Increase your music listening activity on Apple Music to ensure enough data is collected to populate your Replay feature.
Pro Tip: How to Save Apple Music Replay Playlist as MP3
If you’re a fan of Apple Music and want to save your Apple Music Replay playlist as MP3 files for offline listening, UltConv for Apple Music offers a handy solution. Many users find themselves wanting to keep a permanent copy of their Replay playlist, which summarizes their most played songs of the year. UltConv comes in useful here by enabling the conversion of protected Apple Music tracks into MP3 files, which can be played on any device without restrictions.
-
Download and install the FliFlik UltConv on your computer.
FREE DOWNLOAD
Secure Download
FREE DOWNLOAD
Secure Download Go to the download section and select the output format from the downloaded audios. Specify the output folder where you want to save the converted files.
![fliflik ultconv select format]()
-
Open Apple Music Convert on the premium music section and log in with your account.
![fliflik ultconv apple music converter]()
-
Find the songs, albums, or playlists you want to download and click the “Download” button.
![fliflik ultconv download apple music]()
Bottom Line
When encountering issues with Apple Music Replay not working, utilizing UltConv Apple Music Converter can be a reliable solution. This tool not only aids in converting Apple Music files into MP3 format, allowing for easier access and playback on various devices, but it also offers fast processing, simple usability, and supports multiple file formats. For those looking to save their Apple Music Replay playlists permanently, UltConv is highly recommended.
FREE DOWNLOAD
Secure Download
FREE DOWNLOAD
Secure Download