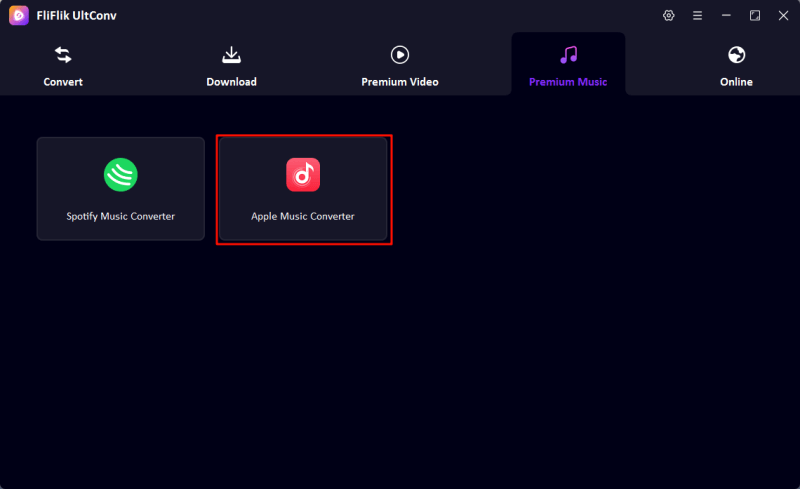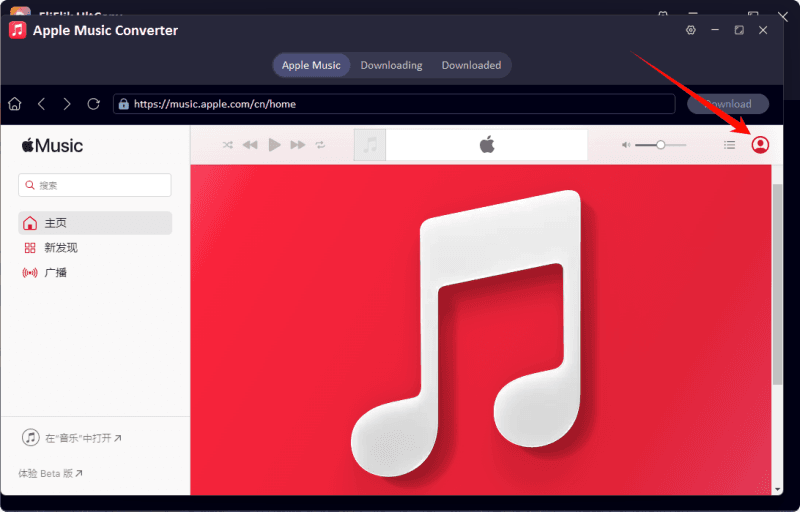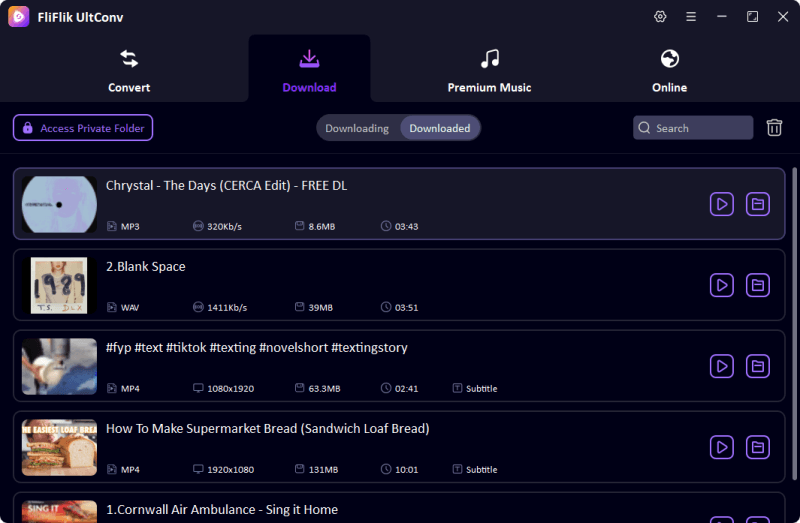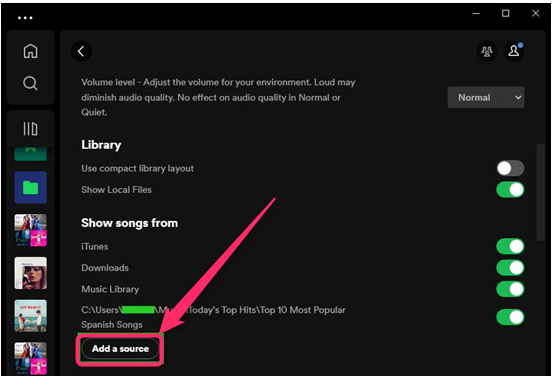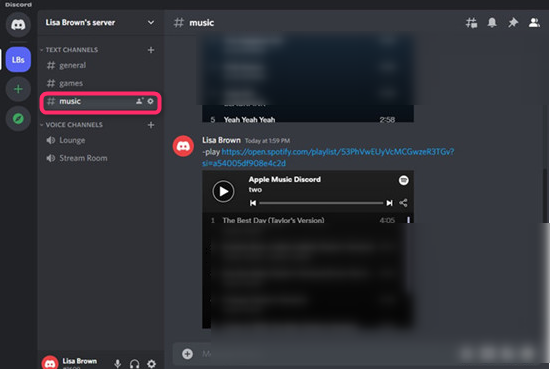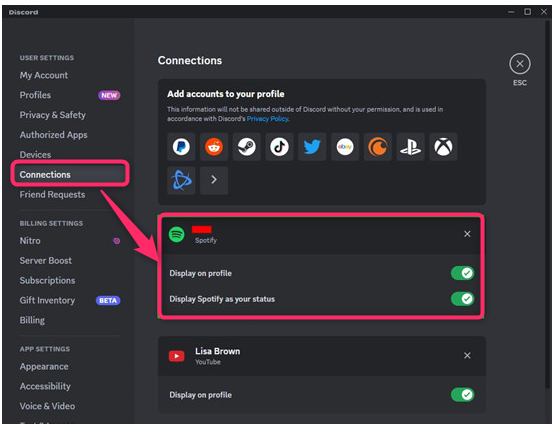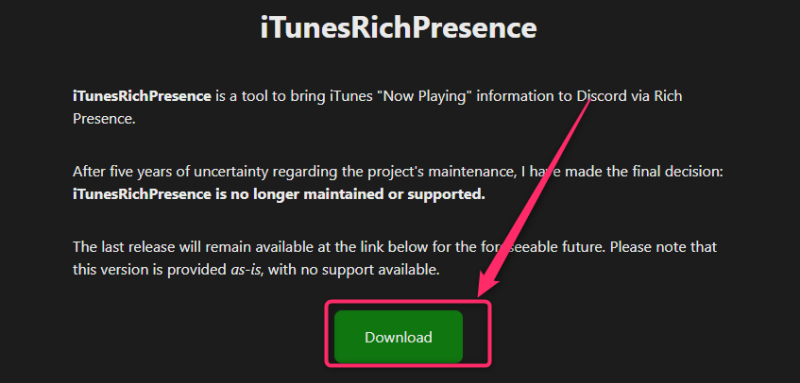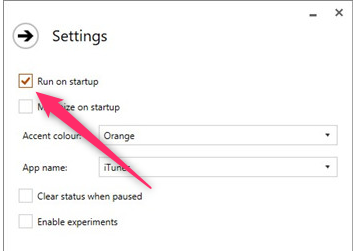Discord has become the hub of connection for all types of friends over games, chatting, and holding virtual events. Sharing music enhances these experiences, and Apple Music is one of the popular choices due to its huge library of songs. However, there is no native support for Apple Music on Discord, and hence, most of the users look for means how to connect Apple Music to Discord.
In this article, you’ll learn everything you need to know from the process of converting Apple Music into playable formats to using third-party integrations. Whether you want to share your favourite playlists or let others see what you’re listening to, this article got you covered.
Can you share Apple Music on Discord?
Discord doesn’t natively support Apple Music, which means you can’t share or stream your Apple Music tracks directly within the platform. However, that doesn’t mean it’s impossible to bring Apple Music into Discord. Several means exist that will help in bridging this gap and bring your Apple Music tracks into Discord.
How Can I connect Apple Music to Discord?
The easiest and most reliable way to do this is by converting your Apple Music songs into a format accepted by Discord, such as MP3. UltConv Music Converter helps you to upload the MP3 tracks directly to Discord or use them with music bots on your server after converting your tracks into MP3 files. This method allows you to share high-quality music without compromising the experience.

- Save songs, albums, and playlists from Apple Music to MP3.
- Remove DRM from Apple Music without any limitations.
- Save Apple Music with the original quality and ID3 tags.
- Convert Apple Music to 10+ widely-used audio formats.
- Support to convert audio from 10,000+ platforms, like Apple Music, Spotify, Amazon Music, SoundCloud, etc.
Open the UltConv Music Converter, go to the Premium Music section and select Apple Music Converter.
![ultconv apple music converter]()
Sign in with your Apple Music credentials, so UltConv can access to your music library.
![ultconv apple music login]()
Browse your Apple Music library within UltConv. Select the specific tracks, albums, or playlists you wish to share on Discord. Click the Download button to start converting your Apple Music tracks into MP3 files.
![ultconv download apple music to mp3]()
Once the conversion is complete, the files will be saved to your chosen output folder. You can now access these files on your computer.
![UltConv Downloaded mp3]()
Open Discord and navigate to the chat or server where you want to share music. Upload the MP3 files directly or use them with a compatible music bot to stream them during voice chats.
Connect Apple Music to Discord via Spotify
Another way to link Apple Music to Discord, which works perfectly with Discord, is through Spotify. This could be a great solution if you use both streaming services and want a quick fix for sharing your Apple Music collection. By taking advantage of Spotify’s built-in features, you can display your listening activity, share songs in real time, and enhance your interactions on Discord.
- Step 1: Open the Spotify application on your computer. Click on Settings and scroll down to the section Show songs from. Click on Add a source. Then select the folder where your Apple Music files are stored. Spotify will automatically add those files to your Local Files playlist.
![add a source spotify]()
- Step 2: After adding the files to Spotify, head to your Local Files playlist on Spotify. You can organize your tracks now by right-clicking any song and clicking Add to playlist. If you want to share your playlist with others, right-click on the playlist and make sure you select Make public so others can view it.
- Step 3: Then, having Spotify open, right-click on a playlist, select Share, and choose Copy link to the playlist. Then, having switched to Discord, type in play, provided you set up a music bot, and right-click to paste the link in chat. And that’s it. You’re playing your Spotify playlist.
![play apple music on discord]()
- Step 4: Open Discord and enter User Settings. Click on Connections, then click the Spotify icon to log in and connect your Spotify account to Discord. Having connected, enable the options to Display on profile or Display Spotify as your status. This will make your currently playing Apple Music track appear on your Discord profile.
![connect spotify with discord]()
Connect Apple Music to Discord using iTunesRichPresence
Up next is iTunesRichPresence, a pretty handy third-party app that shows what you are listening to on Apple Music directly in your Discord profile. Unlike the rest, which need some syncing with other music services, it links your iTunes or Apple Music library with the Discord application and gives you the ability to share your current track in real-time.
- Step 1: Visit the official iTunesRichPresence website and click the Download button. This will redirect you to the GitHub page where you can install iTunesRichPresence.
![itunesrichpresence]()
- Step 2: Locate the iTunesRichPresence application in the folder and run it to launch the tool.
- Step 3: In the iTunesRichPresence settings, enable Run at startup. While not mandatory, this is recommended as it allows the application to start automatically with your computer, ensuring it works seamlessly in the background without manual intervention.
![itunesrichpresence settings]()
- Step 4: Open the iTunes app on your computer and start playing the Apple Music track or playlist you want to share on Discord.
- Step 5: Open the Discord app, and click on your profile icon at the bottom bar to view your profile.
- Step 6: Now, your currently playing Apple Music track will be displayed on your Discord profile, allowing others to see what you’re listening to in real-time.
Conclusion
In a nutshell, connecting Apple Music to Discord is a great and cool way to share your music with friends and communities. Although Apple Music does not directly integrate with Discord, methods involving third-party applications like FliFlik UltConv, Spotify, and iTunesRichPresence provide feasible solutions. With Apple Music, it’s quite easy to show your current playlist or song right from your Discord profile. All you have to do is upload your tracks on Spotify or use iTunesRichPresence. Be it taking Spotify as a mediator or using iTunesRichPresence for seamless integration, these methods ensure you enjoy your favourite tunes with friends across the globe on Discord. The next time you forget how to connect Apple Music to Discord, you can always refer back to this article.