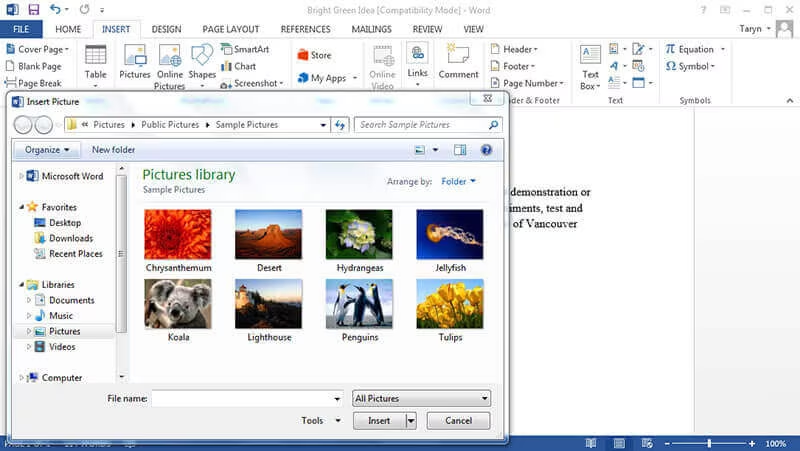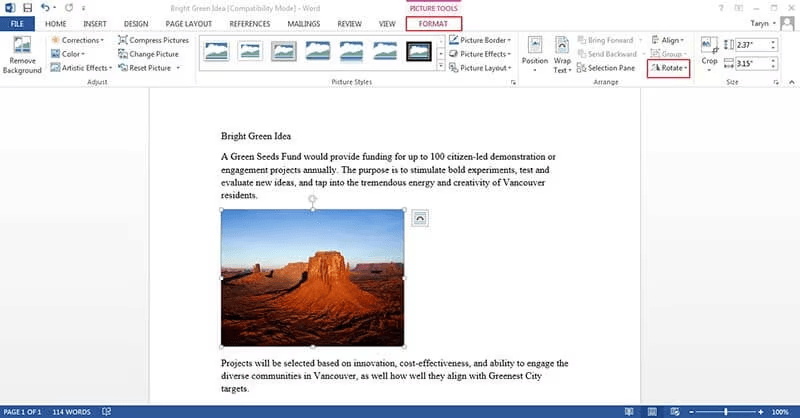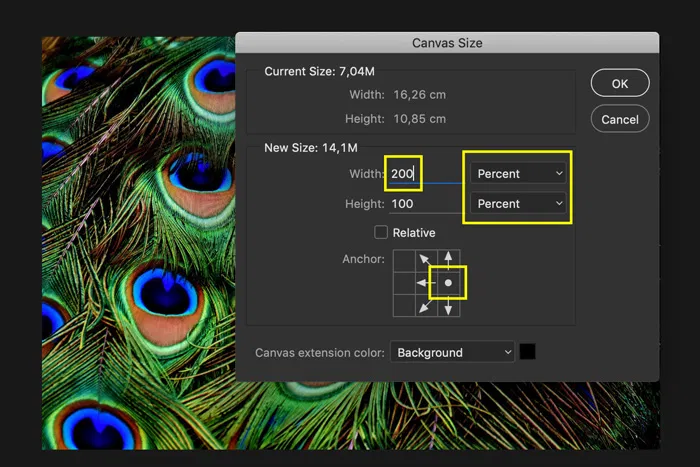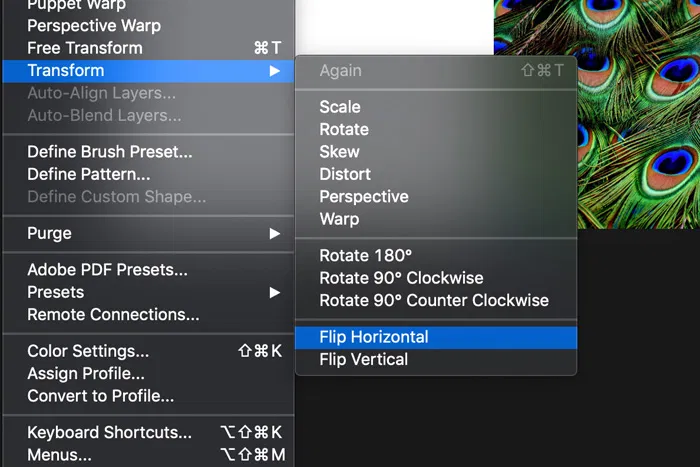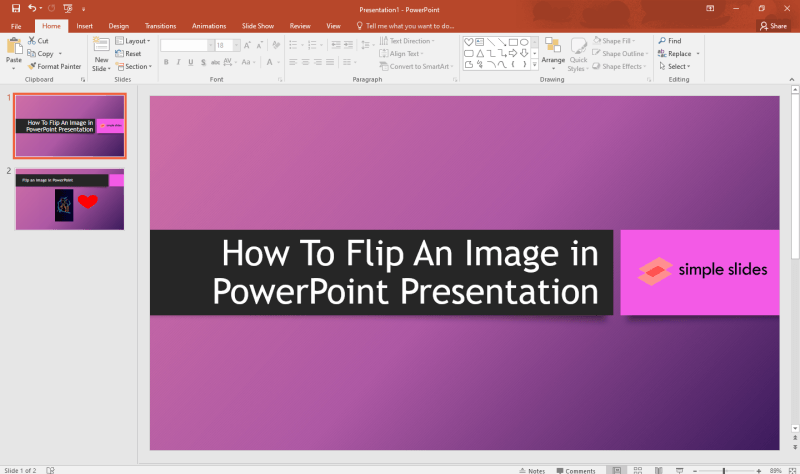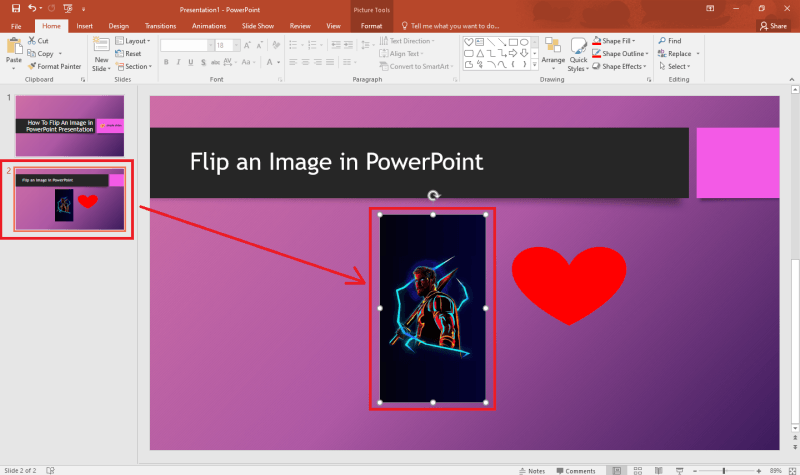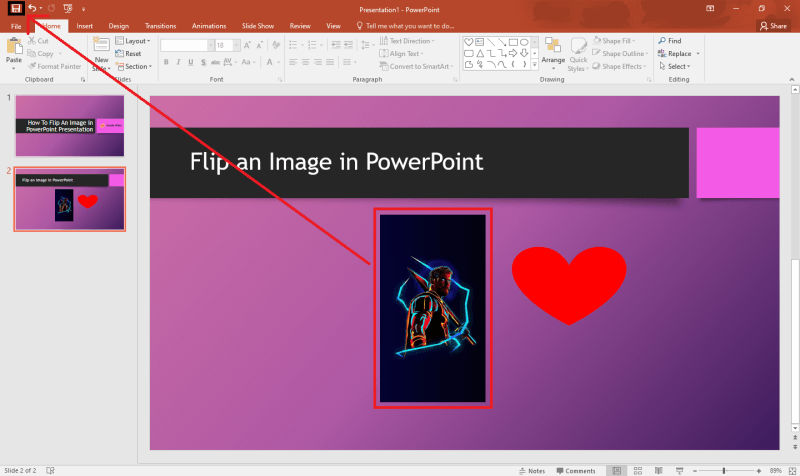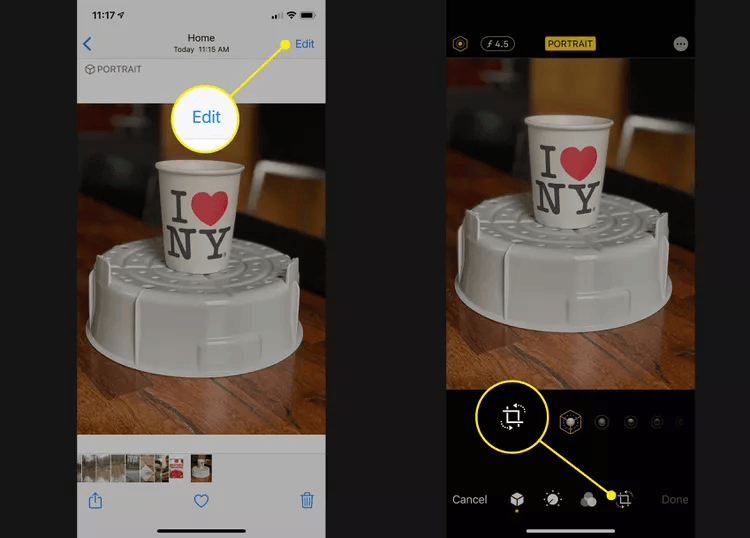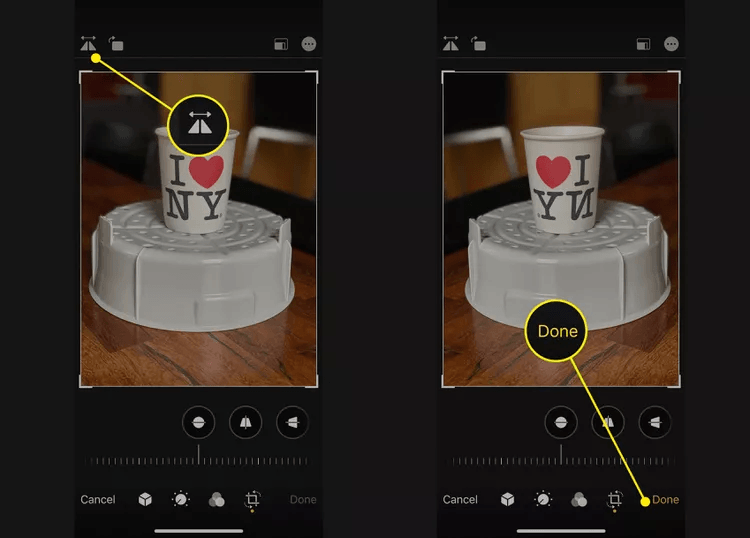Imagine clicking an image horizontally, but your device is compatible with the vertical images. Can you flip or mirror an image? Flipping or mirroring an image is also possible, as multiple tools are available online that help you learn how to mirror an image, and we’ll talk about a few of them in this guide.
How to Do a Mirror Image on Word
The substantial way to mirror an image is through MS word. Although the process of mirroring the images on MS word could be outdated, it doesn’t affect the quality of images while mirroring the photos.
- Step 1: Launch the new Word or existing Word document, and then place your insertion point where you want to see the image going. Next, you’ll need to hit the Insert tab and choose the Picture button after going into the Illustration group. Now, you can see the insert picture dialog box.
![Word Insert Image]()
- Step 2: After loading the image onto the page by double clicking it, select the Format option. To mirror the image, you must next find the Rotate icon and select Flip Horizontal and Flip Vertical.
![Word Flip Image]()
How to Do Mirror Image in Photoshop
Adobe Photoshop is another substantial way to mirror the images and while mirroring the images, it doesn’t affect the quality of the images. Although the interface of Adobe Photoshop could be a bit tricky you don’t have to do much to mirror the images through Adobe Photoshop. Another thing to like about the Adobe Photoshop is that it doesn’t put a watermark on the images, and you won’t see the annoying popping up while using this tool to mirror or flip the images.
- Step 1: To start with, you’ll need to launch the photo, press the background layers, and select the Duplicate Layer button. Now, you can see the new layer of Photoshop appearing in the background layer’s top side.
- Step 2: After navigating to the Image icon, choose the Canvas Size.
- Step 3: After setting the units to the Percent icon, you’ll need to press on the grid’s right middle square.
![PS Flip Image]()
- Step 4: After choosing the top layer from there, you’ll need to hit the Edit button and choose the Transform icon. You’ll be able to mirror the image by hitting the Flip Horizontal button. Next, you’ll need to visit the Photoshop menu bar and press the View icon afterwards. Activate the Snap and choose the Move tool. This way you’ll be able to place the direction of an image according to your preferences.
![PS Flip Image]()
How to Mirror an Image in Powerpoint
Although PowerPoint is known for managing the different types of slides, you can also use it to mirror the images and move or flip the images vertically or horizontally. While flipping the images to the appropriate and most desired direction, PowerPoint tends to maintain the quality of the images.
- Step 1: To flip the picture horizontally, open the Microsoft PowerPoint presentation and select the layout that has the AJ image in it. Next, click the Image button on the PowerPoint.
![PPT Flip Image]()
- Step 2: Navigate to the Format button and choose the Rotate icon after going into the Arrange button.
![PPT Flip Image]()
- Step 3: Now, you can see the drop-down menu appearing there. Tap on the flip horizontal button afterwards to mirror the images. Once you’re done flipping the images, you’ll need to hit the save button to save all the changes.
![PPT Flip Image]()
How to Do Mirror Image on iPhone
If you’re an iOS device user willing to mirror an image, going for the Photos App is probably the most simplest and reliable method. Luckily, you don’t have to put in any extra effort going this way as flipping an image on the iPad or iPhone will remain simpler than you think.
- Step 1: After launching the Photos app, you’ll need to click on the image you wish to flip. Select the Edit button from the screen’s upper right corner.
![ios flip image]()
- Step 2: Click on the Crop button, and this button will look like a box containing the overlapping likes and offering the two arced arrows moving in different directions.
![ios Flip Image]()
- Step 3: Click on the Flip button from the upper left corner and now you see the two triangles having a line with two arrows moving in opposite directions. Once you’re done flipping an image, you’ll need to hit the Done button to save the changes.
Extra tips: Enhance the Image Quality with AI
It could happen that flipping the images ends up causing the major image quality. At this point, how would you improve the appearance of the image quality? Upscaling the quality of the images has become easier with the release of the FliFlik KlearMax for Photo. Initially, there were only three AI models to select from, but you can access the 8 attractive AI models. From allowing you to rip apart the blur from the images to helping you to colourize the black and white images, FliFlik KlearMax for Photo seems to have covered all the basics.
On top of that, FliFlik KlearMax for Photo also holds the ability to enlarge the image resolution and the presence of a simple and user-friendly interface is surely icing on the cake. Moreover, FliFlik KlearMax for Photo also supports batch processing; it can import multiple images simultaneously and can upscale the image quality of multiple photos at the same time. Whether you’re a Mac user or a Windows user, you won’t face any difficulty installing the FliFlik KlearMax for Photo and upscaling the image quality.
Despite offering highly professional and AI-powered technology, the premium package of the FliFlik KlearMax for Photo is affordable and doesn’t ask you to pay much and exporting the free version is also possible.
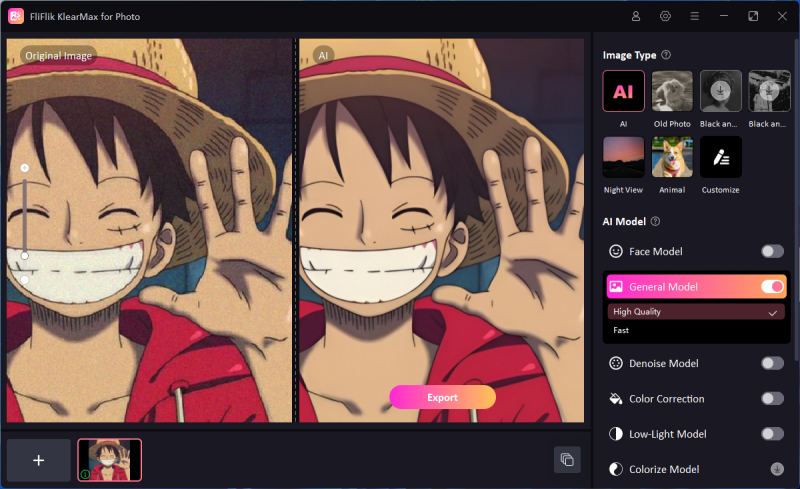
Conclusion
Learning how to mirror an image could help you to place the images in your preferred and most suited directions.
We have listed the various ways to flip the images horizontally or vertically and all the options given in this guide are breathtaking and won’t disappoint you. After mirroring the images, if you want to enhance the photo quality, FliFlik KlearMax for Photo could be the most reliable option for you. With this tool, you can upscale the image quality courtesy of the 8 amazing AI models.
FREE DOWNLOAD
Secure Download
Coming Soon
Secure Download