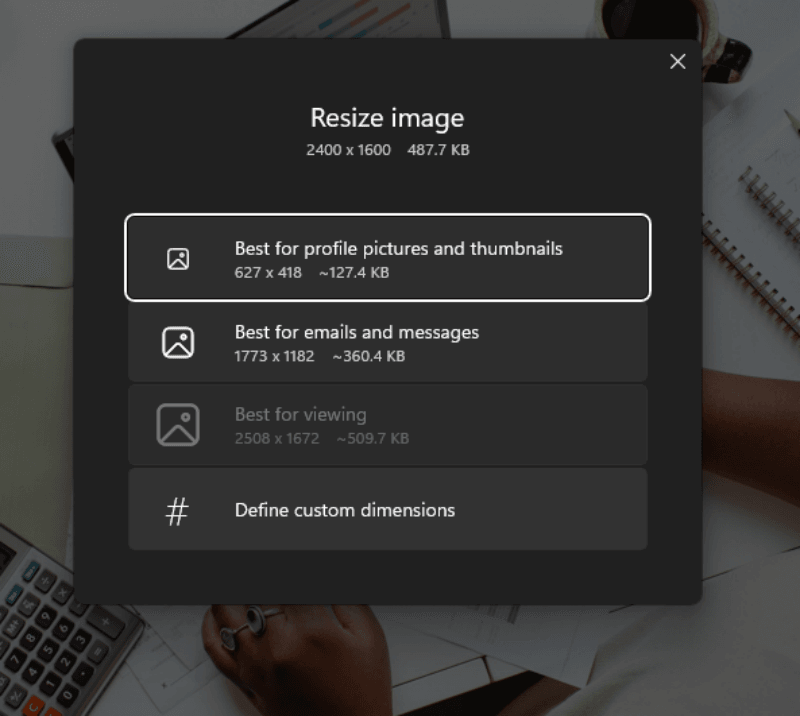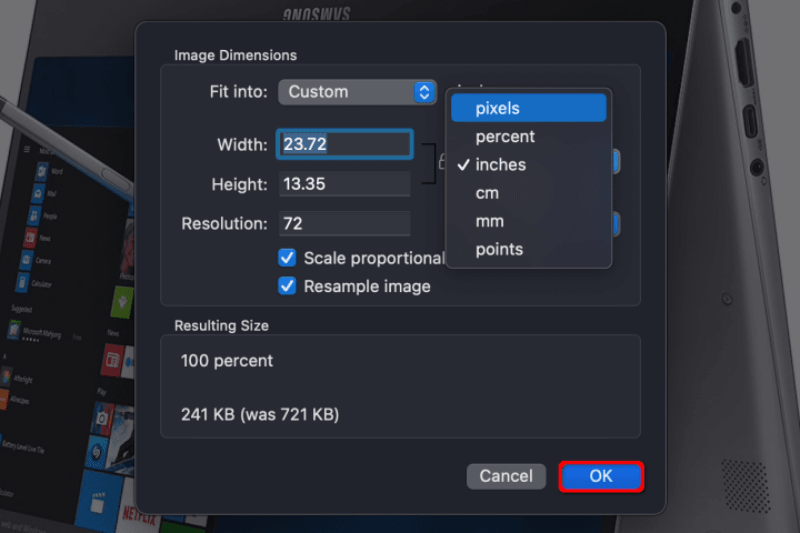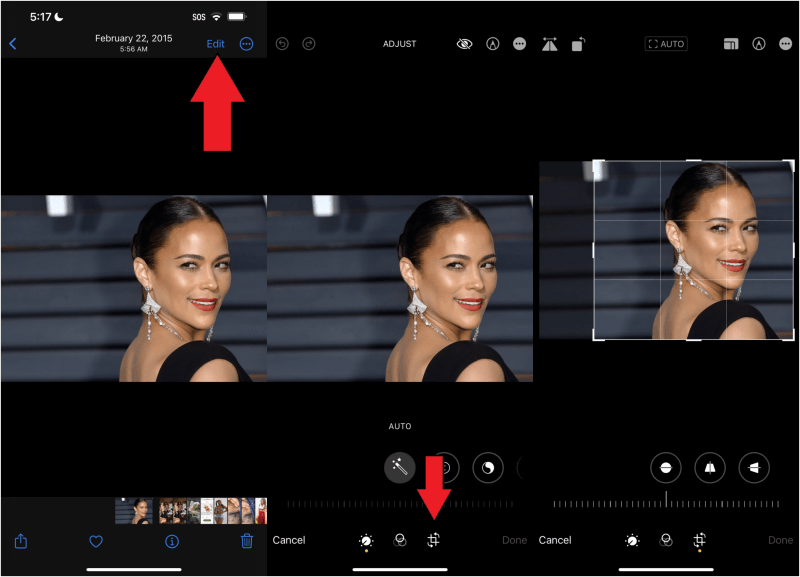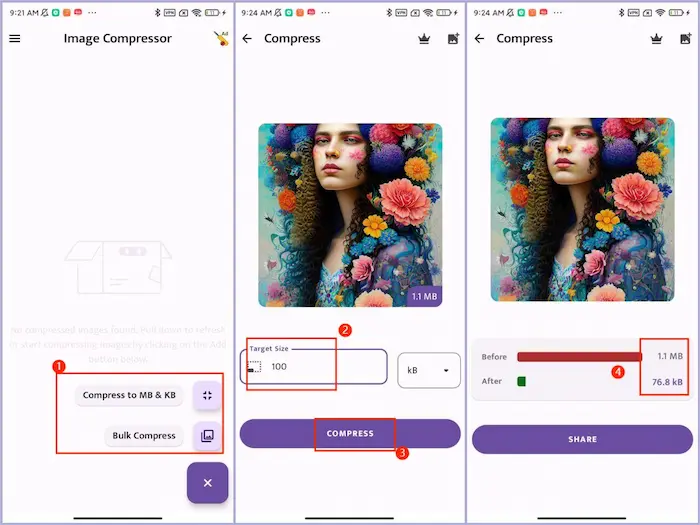A lot of people love posting photos on social media, including images of their children and pets. Uploading the original size images on social media platforms might also decrease the beauty and relevance of the images so compressing the images could help you to access the most admirable and perfect images on your hands.
If you’re looking to know how to lower picture file size, you can tune into post to explore the spectacular ways to make photos size smaller.
Part 1. General Ways to Reduce the File Size
1. Reduce the Image Resolution
If you’re aiming to lower the size of the images, you can decrease the image resolution by using third-party tools to ensure the quality of images remains intact.
2. Change the Picture Size
You can also shrink the MBs of an image to reduce the image size effectively, but doing so could affect the image quality.
3. Compress the Picture without losing quality
It is also feasible to minimize the size of the photographs by compressing them without compromising the quality of the shot. You can use Windows’ built-in tools to accomplish this, but using third-party applications is always an option.
Part 2. How to Lower the Picture File Size from MB to KB
Compressing the images without losing the original quality is a difficult thing. With IMG2GO arriving at the scenes, lowering the size of the images has become effortless and only a few moments away. Luckily, this tool is completely free to use as you don’t have to pay even a penny to use this tool to compress the images.
How to lower the size of a picture file?
After going to the official website of the Img2Go, you’ll need to import the image.
Choose the image format you wish to turn the image into and then select the quality in which you wish to download the photo. Upon hitting the Start button, you’ll be able to compress the images to the preferred image formats.
![Compress Image Online]()
Part 3. How to Lower the Size of a Picture File on a Desktop
1. Lower the Size of Picture File on Windows
If you’re a Windows user willing to resize the images, you can aim at the MS Paint. It is a magnificent and sublime tool for resizing images without messing up the quality of the images even a bit.
Once you’re done launching the MS Paint, you’ll need to launch the images.
After going into the home tab, you’ll need to choose the Resize and Skew icons.
Tick the Maintain Aspect Ratio icon and then you can customize the width of the images according to your preferences.
![lower the size on Windows]()
After resizing the images and selecting the most desired image dimensions, you’ll need to tap on the Save button and select JPEG as the destination image format. This way you’ll be able to download the edited images into the destination folder on your computer.
2. Lower the Size of Picture File on Mac
If you’re a Windows user willing to resize the images, you can aim at the MS Paint. It is a magnificent and sublime tool for resizing images without messing up the quality of the images even a bit.
You must first open the Finder App and select the image that you want to resize. To open the image in the Preview tool, double-press it.
After launching the photo in Preview, you’ll need to tap on the Edit button. Now, you’ll need to press on the Resize icon.
Now, you can see the pop-up folder and clicking on the Picked button will help you to access the dimensions parts on the Mac computer. Now, you alter the width of the images by entering the new dimensions values there. After making these adjustments, you’ll be able to download the images to the selected folder on the computer.
![Lower the size on Mac]()
Part 4. How to Lower the Picture File Size on Mobile
1. Lower the Size of Picture File on iOS
When it comes to clipping off the extraneous portions of your photos, the Photos App could come in handy. While getting rid of the annoying and irrelevant part of an image, the Photos App doesn’t affect the quality of the images even a bit.
Launch the Photos app on the iOS device and locate the image you wish to crop.
Click ok the Edit button in the Photos App present at the top right corner.
Pressing the Crop button will cause the white border to show up in that area. To remove a portion of an image, you must drag the white border frame to that area.
After cropping the images, you’ll need to select the Done icon to finish cropping the images.
![Lower the Picture size on iOS]()
2. Lower the Size of Picture File on Android
Although Android doesn’t come up with a built-up app to reduce the size of the images, you can install apps like Compress Image to make the size of the images lower. The substantial thing to like about the Compress Image is that despite offering a simple user interface, it doesn’t affect the quality of the images, and you don’t have to pay anything to compress images on this app.
Install the Compress Image app on the Android device, and upload the image you wish to resize the size.
Type in the target size numbers and hit the Compress button afterwards. Now, you’ll be able to download the compressed image on the Android device containing the original image quality.
![Lower the Photo Size on Android]()
Part 5. Extra Tips: Best AI Photo Enhancer on Desktop
The original resolution and quality of the photographs are lost when their size is reduced. In this scenario, FliFlik KlearMax for Photo appears to be the best photo quality enhancer that makes improving the quality of the images look wonderful and magnificent quickly.
The best thing to like about the FliFlik KlearMax for Photo is that it tends to get updated regularly and this tool has released a new update recently that prompts the 5 amazing AI models to enhance the image quality. On top of that, FliFlik KlearMax for Photo also lets you adjust the resolution dimensions separately and since this tool is powered by AI technology, it only takes a few moments before upscaling the image quality brilliantly.
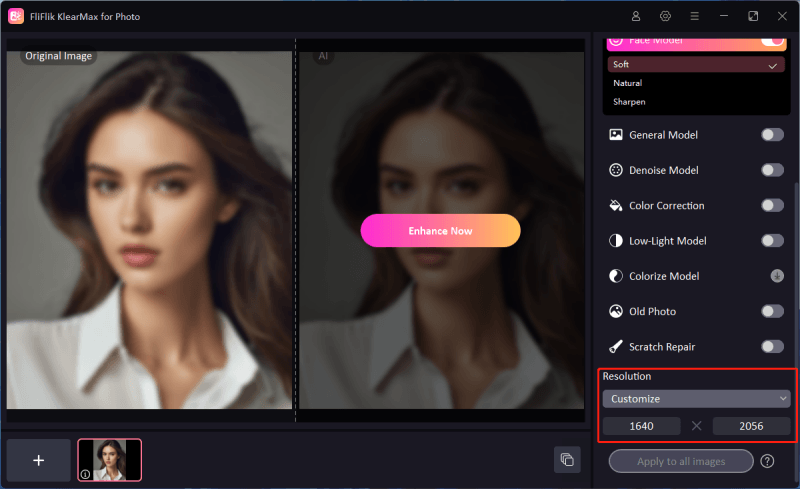
Conclusion
Despite hundreds of tools available in the market finding a way to know how to lower picture file size remains a hectic task. This guide has listed the spectacular ways to compress the images quickly and you don’t have to pay even a penny while compressing the images.
Since image compression could cause image quality loss, we’ve listed the FliFlik KlearMax for Photo as the best method to upscale the image quality. It brings in exciting AI models that help you to upscale the image quality automatically supporting the Mac and Windows.