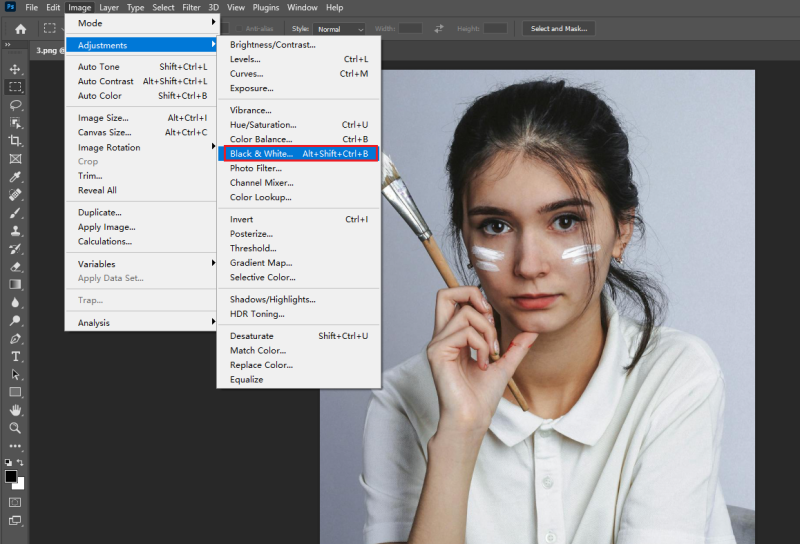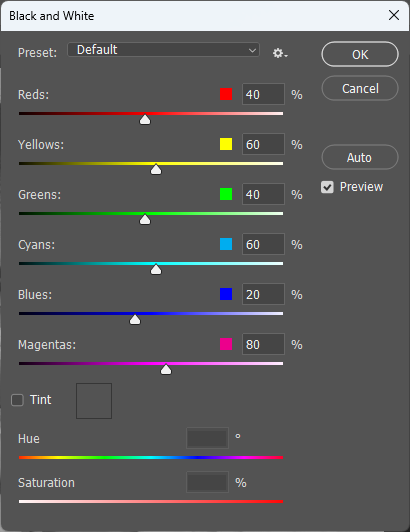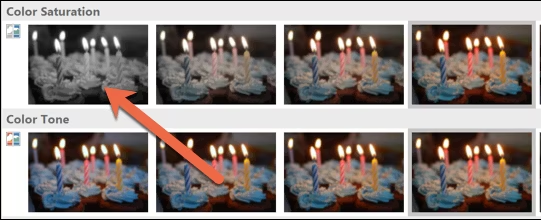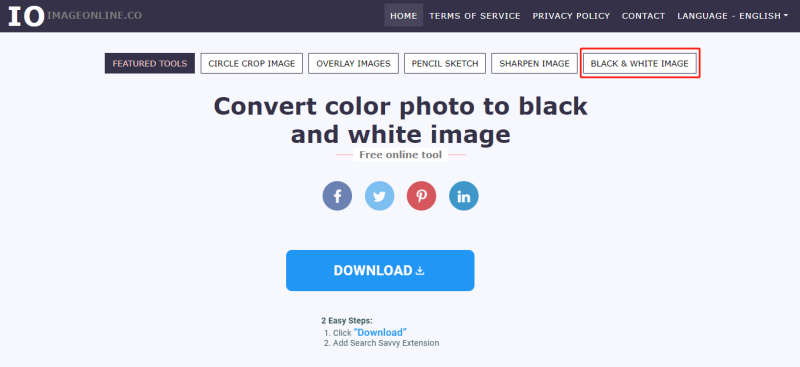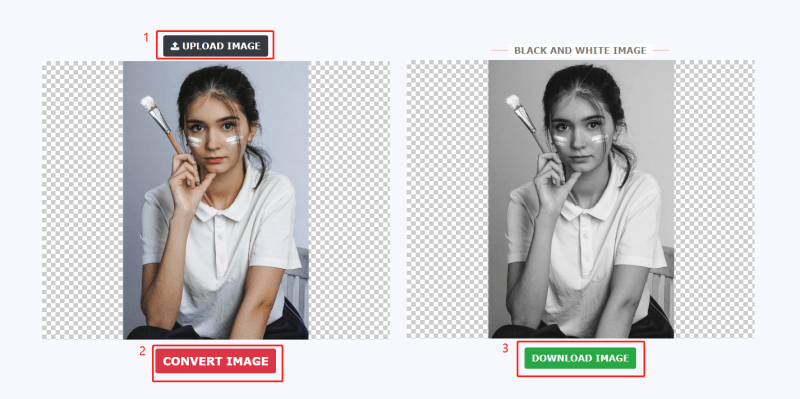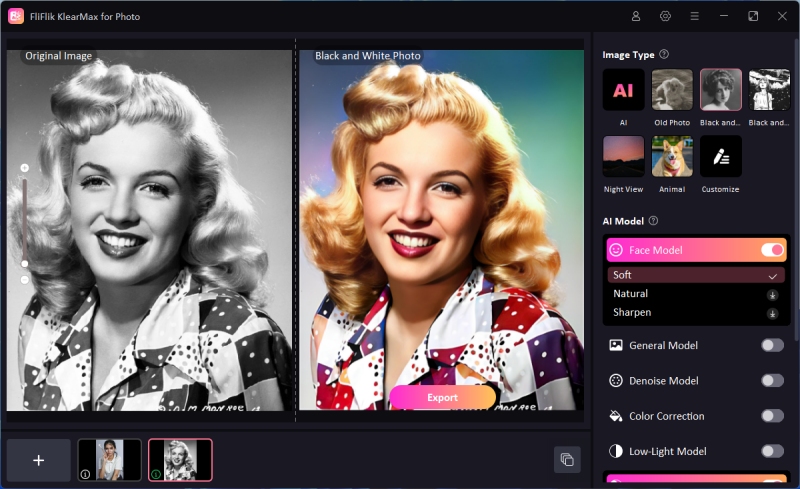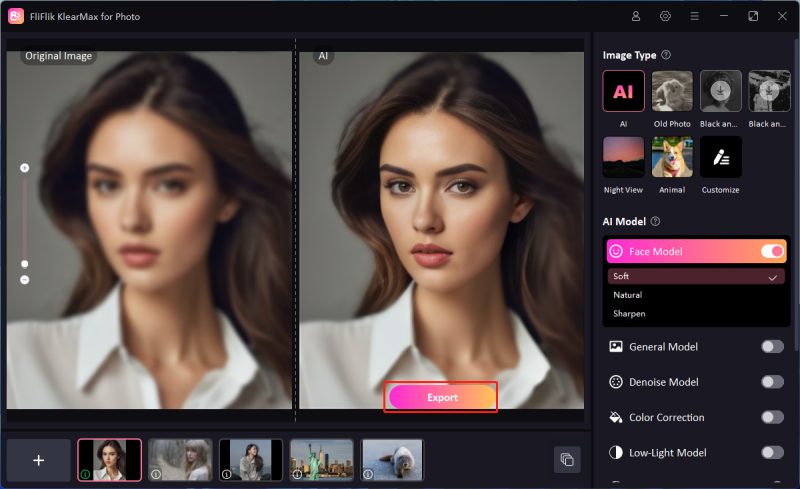Converting images to black and white can add a timeless, artistic quality to your photos. Whether you’re looking to create a vintage look, emphasize contrast, or remove distracting colors, knowing how to make a picture black and white is a valuable skill. In 2025, several tools and techniques can help you achieve this effect, from professional software like Photoshop to simpler methods using PowerPoint or online converters. This guide will walk you through three popular methods to make a picture black and white, as well as a bonus section on restoring color to black and white images using AI.
How to Make a Picture Black and White in Photoshop
Photoshop is a powerful tool for editing photos, and converting an image to black and white is one of its many capabilities. Here’s a step-by-step guide to making your picture black and white in Photoshop:
-
1. Open Your Image in Photoshop
Launch Photoshop and open the image you want to convert by clicking on File > Open, then select your image.
-
2. Duplicate the Background Layer
It’s a good practice to work on a duplicate layer to preserve the original image. Right-click the Background layer in the Layers panel and select Duplicate Layer. This creates a copy of your image for editing.
-
3. Convert to Black and White
Navigate to Image > Adjustments > Black & White. This opens a dialog box where you can fine-tune the black and white conversion.
You’ll see sliders for different color tones (e.g., reds, yellows, greens). Adjust these sliders to control the brightness of the respective color tones in your black and white image.
![Black and White Filter in PS]()
-
4. Apply a Preset
If you’re unsure about manual adjustments, Photoshop offers several presets. These presets automatically adjust the sliders to create different styles of black and white images, like High Contrast or Infrared.
-
5. Adjust Brightness and Contrast
For additional control, you can adjust the image’s brightness and contrast. Go to Image > Adjustments > Brightness/Contrast and tweak the settings until you’re satisfied with the result.
![Adjustments]()
-
6. Save Your Black and White Image
Once you’re happy with the black and white conversion, save your image by clicking File > Save As, then choose your desired file format and location.
Photoshop gives you the most control over the black and white conversion process, allowing for professional-quality results.
How to Make a Picture Black and White in Powerpoint
PowerPoint, while primarily a presentation tool, also offers basic image editing features, including the ability to convert pictures to black and white. This method is quick and easy, making it perfect for users who don’t need advanced editing options. Here’s how to make a picture black and white in PowerPoint:
-
1. Insert the Image into PowerPoint
Open PowerPoint and either start a new presentation or use an existing one. Go to the slide where you want the image and click Insert > Pictures. Select the image you want to convert.
-
2. Select the Image
Click on the image to select it. You’ll see a border around the image indicating that it’s selected.
-
3. Apply the Black and White Effect
With the image selected, go to the Picture Format tab in the toolbar. Click on Color under the Adjust group. A drop-down menu will appear with different color options. Scroll down to the Color Saturation section and select 0%. This will convert your image to grayscale, effectively making it black and white.
![Color Tone]()
-
4. Fine-Tune the Image
If you need to adjust the brightness or contrast, you can do so by selecting Corrections in the Adjust group of the Picture Format tab. Here, you can tweak the settings to get the desired look.
-
5. Save Your Image
To save the black and white image, right-click on it and select Save as Picture. Choose your preferred file format and save it to your computer.
PowerPoint’s black and white conversion is straightforward and sufficient for basic needs, especially if you’re working within a presentation environment.
How to Make a Picture Black and White Online
If you prefer a quick and easy method without installing any software, using an online tool is a great option. One such tool is ImageOnline.co, which allows you to convert images to black and white in just a few steps. Here’s how to make a picture black and white using ImageOnline.co:
-
1. Visit the Website
Open your browser and go to ImageOnline.co.
-
2. Upload Your Image
Click on the Upload Image button. Select the image you want to convert from your computer. The image will be uploaded and displayed on the screen.
-
3. Convert to Black and White
Once your image is uploaded, you’ll see a preview along with options for conversion. Simply click on the Convert to Black and White button. The tool will automatically convert your image to black and white.
![Black and White model]()
-
4. Download the Converted Image
After the conversion is complete, you’ll see a Download button. Click on it to save the black-and-white image to your computer.
![Black and White Online]()
-
5. Optional Adjustments
The tool might also offer additional adjustments for brightness or contrast. You can experiment with these settings to refine your black-and-white image before downloading.
Using an online tool like ImageOnline.co is perfect for quick conversions, especially if you don’t need advanced editing features.
How to Make a Black and White Picture into Color with AI
While black and white images have their charm, there may be times when you want to restore color to an old photo or simply experiment with colorization. In 2025, AI-powered tools like FliFlik KlearMax for Photo have made this process easier than ever. Here’s how to colorize a black-and-white picture using FliFlik KlearMax for Photo:
-
Visit the Official website and download the FliFlik KlearMax for Photo. Then, launch the product and upload the black and white photo.
FREE DOWNLOAD
Secure Download
Coming Soon
Secure Download -
After the image is uploaded, the Colorize Model should be the first choice for you to make black and white image colored. This typically takes a few seconds to a couple of minutes, depending on the complexity of the image.
![KlearMax AI Models]()
Once the AI completes the colorization, you’ll see a preview of the colorized image. If needed, you can make adjustments to the colors or let the AI fine-tune the result.
Once you’re satisfied with the colorized image, click Export to save the restored image to your computer
![Export the Image]()
AI tools like FliFlik KlearMax for Photo offer a remarkable way to bring old memories back to life by adding color to black-and-white photos with minimal effort.
Conclusion
Whether you’re using professional tools like Photoshop, a presentation program like PowerPoint, or a quick online converter, knowing how to make a picture black and white is an essential skill in 2025. Each method offers its own advantages, depending on your needs and the tools you have available. Additionally, AI technology like FliFlik KlearMax for Photo has made it easier than ever to restore color to black-and-white images, providing endless creative possibilities.
FAQs
1. Will the quality of the image be affected if I make a picture black and white?
The quality of the image should not be significantly affected by converting it to black and white. However, the final result may vary depending on the method used and the original image’s quality. Using professional tools like Photoshop can help maintain high image quality.
2. How to restore the black and white picture?
Restoring a black-and-white picture to color can be done using AI-powered tools like FliFlik KlearMax for Photo. These tools analyze the grayscale information and intelligently apply color to the image, often with impressive results.
FREE DOWNLOAD
Secure Download
Coming Soon
Secure Download