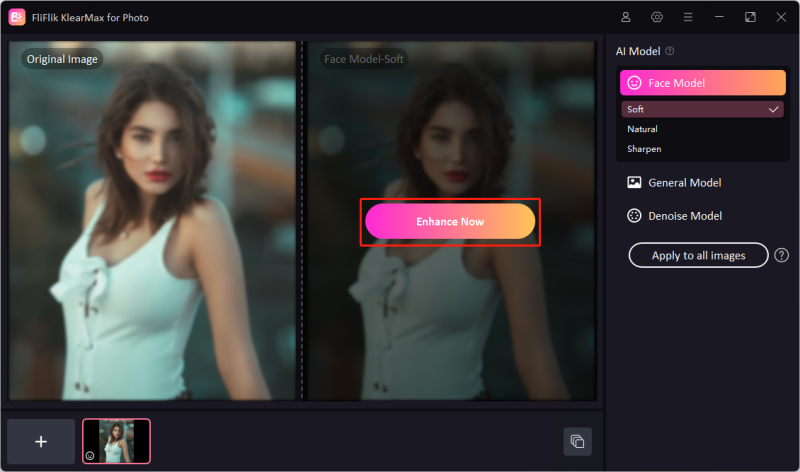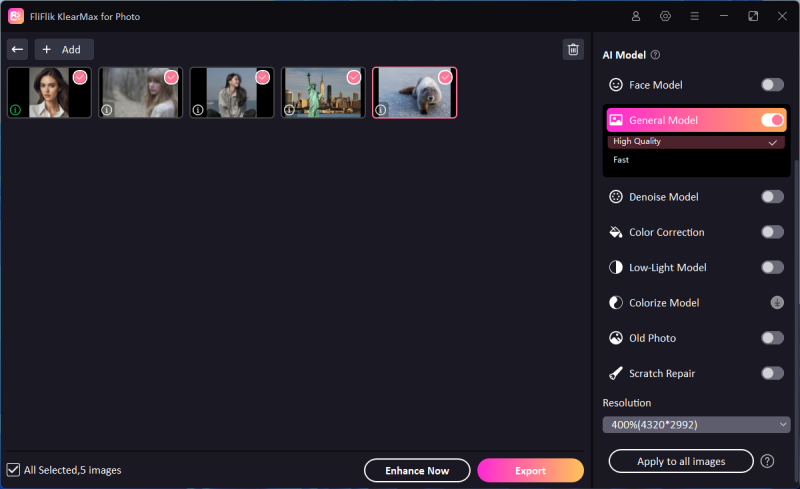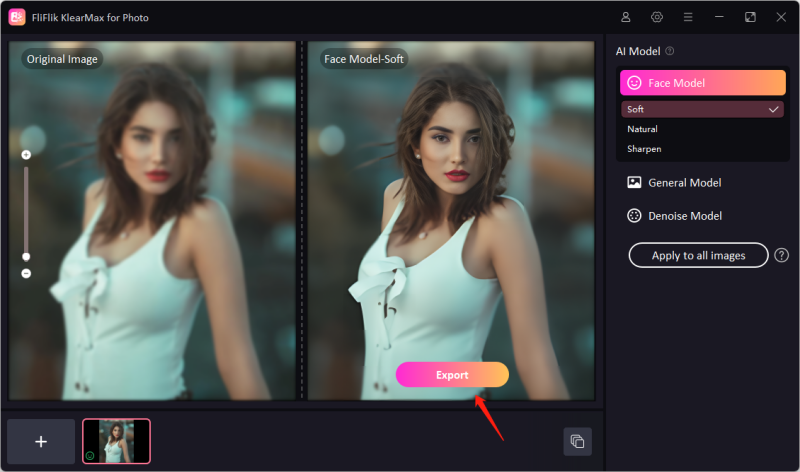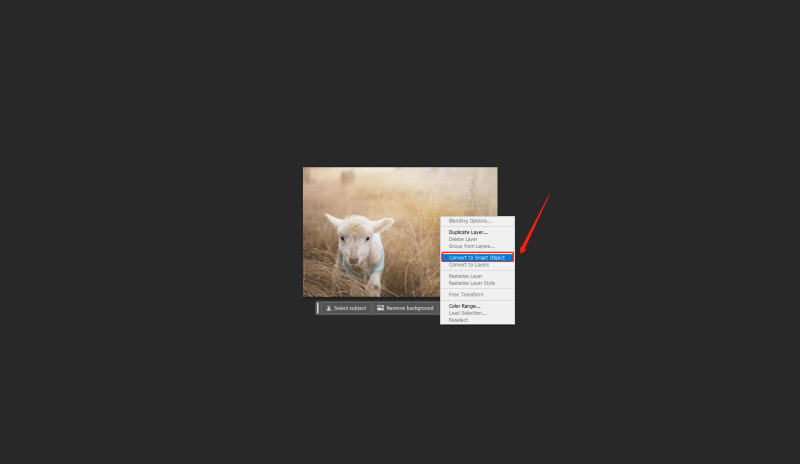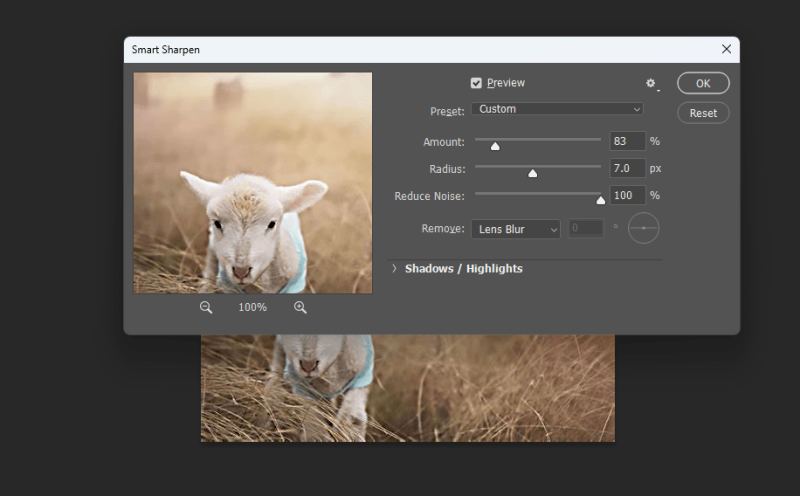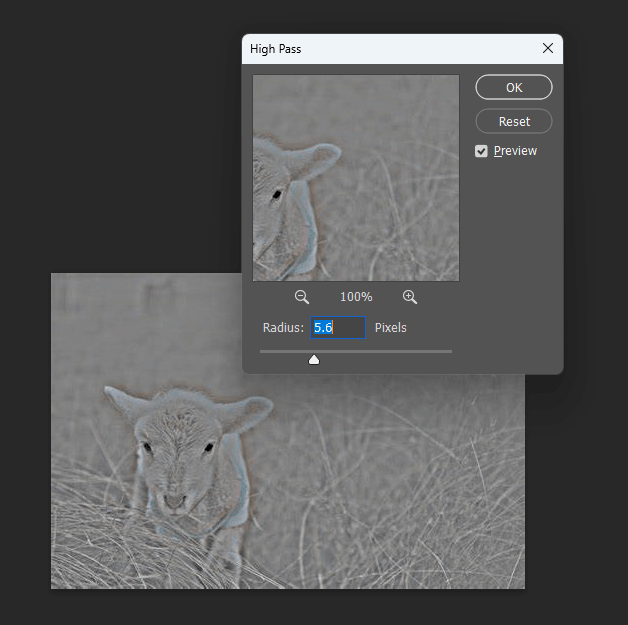Unpixelating an image refers to the process of removing pixelation, or blurriness, to restore clarity and detail. It can significantly improve their quality, making them more visually appealing and professional. However, users often struggle to find the ideal platform that can achieve this effortlessly. With so many tools available, it’s challenging to determine which one delivers the best results without requiring extensive effort or technical skills. This article explores three simple methods to unpixelate an image, guiding you to the most effective and user-friendly solutions.
1. How to Unpixelate an Image with FliFlik KlearMax for Photo
FliFlik KlearMax for Photo is an advanced AI photo enhancer designed to improve image quality effortlessly. It increases resolution, removes blur, balances colors, unpixelate image, and sharpens details with a single click. With KlearMax for Photo you can also enlarge photos up to HD, 2K, 4K, or 8K resolution without losing quality in terms of pixels and sharpness. The intelligent algorithm analyzes photos to make subtle yet impactful improvements, enhancing features like clearer skin and natural radiance.
It is versatile and capable of enhancing portraits, landscapes, night photos, and even anime visuals. Additional features include local processing, color balance, and batch processing, making it a comprehensive tool for all photo enhancement needs. KlearMax for Photo ensures a natural look while refining every detail to showcase your photos’ best quality. Another useful, feature is the image format converter. This allows users to convert images to formats such as WEBP, JPEG, BMP, PNG, and more.
FliFlik KlearMax for Photo also offers an intuitive user interface, making it accessible for both beginners and professionals. Its batch-processing feature allows users to enhance multiple photos simultaneously, saving time and effort. The tool’s AI-driven enhancements ensure consistency across all images, maintaining high quality and natural appearance. Also, KlearMax supports various file formats, providing flexibility for different photography needs.
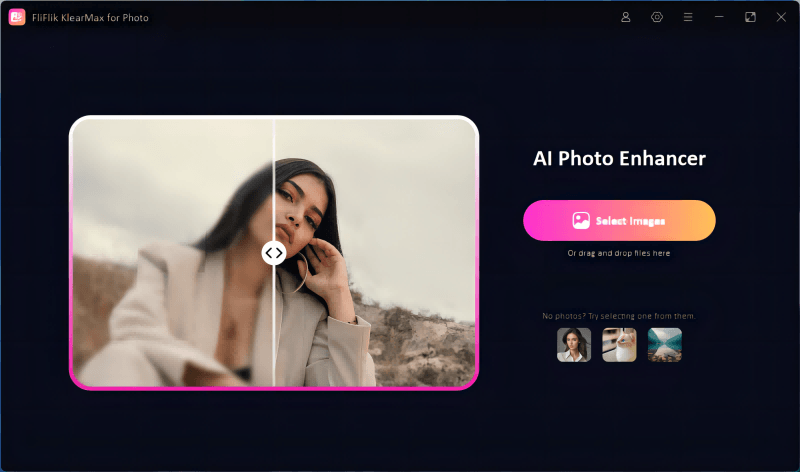
Steps to unpixelate an image with KlearMax for Photo
Visit the download page and select your appropriate operating system. Once it downloads on your computer, double-click on the setup file or right-click and choose run as administrator.
FREE DOWNLOADSecure Download
Coming SoonSecure Download
Once you have installed the software, you can add the image with pixels. There are three AI models that you can use to unpixelate your image. These are the Face, General, and Denoise models. If you want to unpixelate a human face to improve clarity the face model will be ideal. However, for general photos such as animals, plants, landscapes, architecture, and other objects you can choose the general model. Lastly, the denoise model works best if you want to unpixelate games, cartoons, and animes.
![Unpixelate images with KlearMax for Photo]()
Batch editing helps to save hours of time that you could have spent editing one by one. Click on the plus icon to add multiple images. Click the button with layers at the bottom right corner, then select Add, if you wish to apply different models to different images. Once done click on the enhance now button.
![KlearMax Bacth Processing]()
Select the folder to save the enhanced photos. Note that, the default path is C:\Users\Admin\Pictures\FliFlik KlearMax for Photo, but you can change it in settings. Then select the export format or leave it to assume the same as the source file.
![Change Voice to Darth Vader]()
2. How to Unpixelate an image in Photoshop
Photoshop is a powerful image editing software known for its extensive features, including layers, filters, and brushes. It allows users to unpixelate images by using tools like the Smart Sharpen filter and the High Pass filter, enhancing detail and clarity. Photoshop supports advanced retouching techniques, such as healing brushes and clone stamps, for seamless edits.
With its unique editing capabilities, users can make adjustments without permanently altering the original image. Photoshop also offers robust selection tools, enabling precise edits on specific parts of an image, making it a versatile tool for professional photo enhancement. Additionally, it integrates with Adobe Creative Cloud, providing access to a wide range of resources and updates.
Photoshop’s powerful masking and blending options allow for complex compositions and artistic effects, catering to both photographers and graphic designers. The software’s extensive library of plugins and presets further extends its functionality, making it a go-to solution for any image editing needs.
Steps to unpixelate an image in Photoshop
Launch Photoshop and load the pixelated image you want to enhance. Right-click the background layer in the Layers panel and select Duplicate Layer. This preserves the original image.
Right-click the duplicated layer and choose Convert to Smart Object. This allows non-destructive editing.
![PS-Smart Object]()
Go to Filter > Sharpen > Smart Sharpen. Adjust the Amount and Radius sliders to reduce pixelation. Click OK.
![PS-Smart Sharpen]()
Go to Filter > Other > High Pass. Set the Radius to highlight edges, then click OK. Change the layer blending mode to Overlay or Soft Light.
![PS-High Pass]()
Apply the Gaussian Blur filter (Filter > Blur > Gaussian Blur) to smooth any remaining artifacts. Then, use the Unsharp Mask (Filter > Sharpen > Unsharp Mask) to enhance details.
Use the Levels (Ctrl+L) or Curves (Ctrl+M) adjustments to improve overall brightness and contrast.
Once satisfied, save your enhanced image in the desired format.
3. How to Unpixelate Images Online Free
Pixelied is an online graphic design suite offering a comprehensive set of features for creating high-quality visuals. It includes tools for editing, resizing, and cropping images, as well as a variety of photo effects and filters to enhance your visuals. Pixelied allows users to unpixelate images online, making them clearer and more detailed. Additionally, it offers background removal, easy-to-use mockup creation, and a vast library of templates and stock photos. Pixelied also supports collaboration with workspaces for different projects, allowing team members to work together seamlessly on various designs. This makes it an excellent choice for both individual users and businesses.
Pixelied simplifies the design process with its intuitive interface, enabling users to create professional graphics without any prior design experience. The platform’s drag-and-drop functionality, combined with its robust suite of editing tools, allows for quick and efficient image enhancement. Users can unpixelate images online and refine their designs with just a few clicks.
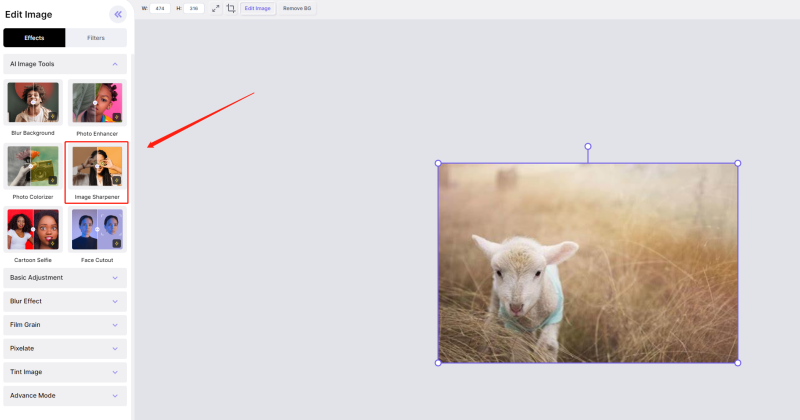
Steps to unpixelate images Online Free
Go to Pixelied’s website and click on Upload Your Image and select the pixelated image from your device. Once the image is uploaded, it will open in the online editor.
Use the available tools like the Sharpen and Enhance features to reduce pixelation. Adjust the settings until the image quality improves.
After unpixelating your image, click on the “Download” button to save the enhanced image to your device.
Conclusion
Pixelated images can be frustrating, especially on images that you want to stand out. Whether is personal photos, projects, or memorable moments nobody likes to store pixelated images. Luckily, AI technology has evolved allowing users to unpixelate an image without needing any editing skills. Even professionals use it to save time and learn other skills. You can either unpixelate images online or use PC-based software. All the platforms that we have mentioned in this article can unpixelate your photos. However, FliFlik KlearMax for Photo stands out as the best due to its 3 powerful AI models.