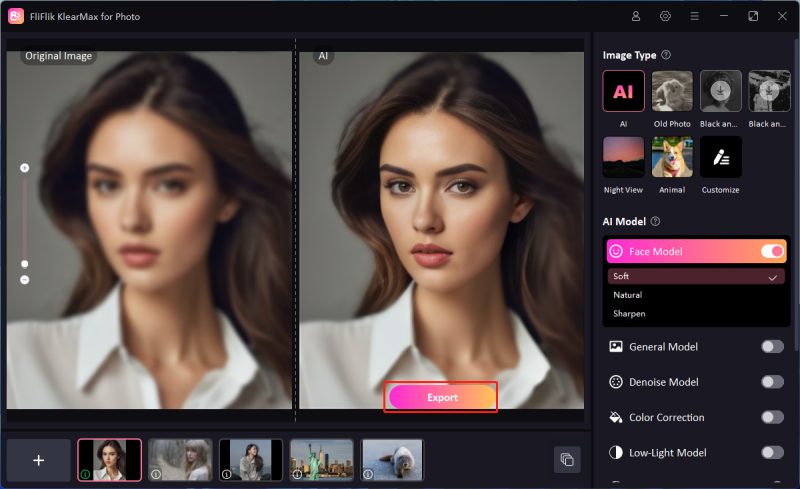You know the hustle of getting your vector lines just right. The smooth tool in Illustrator can be your best ally in refining those stubborn edges and curves, making your artwork look professional and polished. This tool helps to streamline jagged paths and simplify complex shapes with minimal effort. Whether you’re a beginner looking to understand the basics or a seasoned artist aiming to perfect your skills, mastering the smooth tool can significantly enhance your Illustrator workflow. Let’s dive into how this powerful feature can transform your designs.
Where is the Smooth Tool in Illustrator
Running Adobe Illustrator, you may often need to refine your artwork by smoothing out jagged lines and curves. The Smooth Tool is a handy feature located within the broader set of tools that Illustrator offers to enhance your design workflow. It works by automatically adjusting the points on a path to create a cleaner, more visually pleasing line.
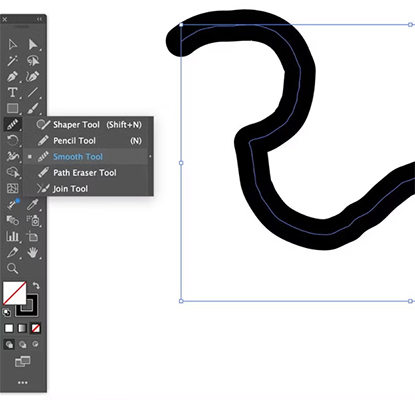
Here are the steps on how to find the Smooth Tool in Illustrator:
- Click on the Pencil Tool in the toolbar or press “N” on your keyboard.
- Click and hold on the Pencil Tool in the toolbar to reveal a fly-out menu, then select the Smooth Tool from the options.
- With the Smooth Tool selected, click or drag over the paths you want to smooth out.
How to Use Smooth Tool in Illustrator
In Illustrator, achieving a sleek, refined path is made easier with the Smooth Tool, which is ideal for touching up your vector drawings. It targets rough edges and irregular lines, subtly adjusting anchor points and handles to create smoother transitions. This tool is particularly useful when working with hand-drawn sketches or complex shapes that require a more polished look. By using the Smooth Tool, designers can ensure their artwork maintains a professional and clean aesthetic without manually tweaking every point.
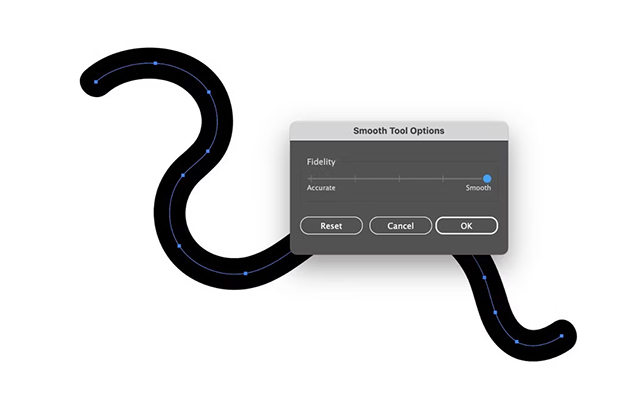
Here’s how to locate and use the Smooth Tool in Illustrator to smooth paths:
- Start by launching Adobe Illustrator and opening your project. Locate the vertical toolbar on the left side of the screen.
- Look for the Pencil Tool, which is often located towards the bottom of the toolbar. The icon looks like a simple pencil.
- Click and hold the Pencil Tool icon to reveal a fly-out menu. You will see the Smooth Tool listed there; select it to activate.
- With the Smooth Tool selected, click and drag along the paths or anchor points you want to refine. The tool will automatically smooth out the bumps or irregularities in the lines.
How to Round Corners in Illustrator
Rounding corners in Illustrator is a common task that can significantly enhance the appearance of your designs by softening sharp edges, making them more visually appealing and friendly. Illustrator provides a flexible toolset that allows you to adjust corners to your liking, including the ability to round just one corner of an object. This feature is particularly useful when you want to maintain some of the original geometry while softening specific areas to draw attention or achieve a unique shape.
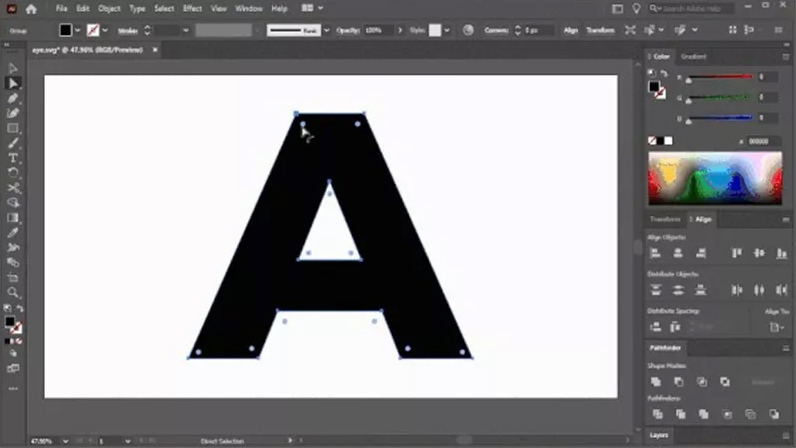
Here are the steps to round only one corner in Illustrator:
- Click on the object whose corner you want to round.
- Use the Direct Selection Tool to select only the corner point that you want to round.
- Once the corner point is selected, a small circle will appear when you hover over the corner. Click and drag this circle inward to round the corner to your desired radius.
- If you need more precise control over the radius, use the control panel at the top to specify the exact value, or open the Properties panel to adjust the corners more specifically.
Bonus: Soomth and Enhace Photo Easily with KlearMax for Photo
If you’re looking for a robust tool to refine your photos, KlearMax for Photo stands out as a superior choice. This software is designed to tackle common photo issues efficiently, making it ideal for both amateur and professional photographers.
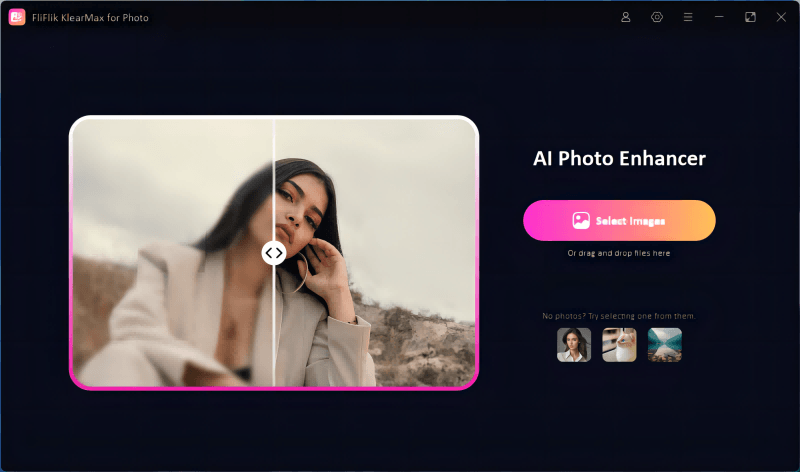
With features aimed at enhancing clarity, color balance, and detail, KlearMax for Photo transforms your images into polished works of art, ensuring every photo you take tells a vivid, captivating story. Here are some of the features along with the user guide:
Features
- Eliminates motion blur and incorrect focus, sharpening the overall image.
- Boosts the resolution and clarity, making your photos look professionally edited.
- Adjusts and harmonizes the color palette, enhancing visual appeal without compromising natural hues.
- Brings out intricate details, providing a crisp and defined finish to your images.
To Enhance Image with KlearMax for Photo:
-
Start by downloading the FliFlik KlearMax for Photo from the official site. Install the software on your computer following the provided instructions.
FREE DOWNLOADSecure Download
Coming SoonSecure Download
-
Import the photos you wish to enhance. Choose the desired AI model and mode based on your photo type. Use the interface to apply enhancements.
![KlearMax AI Models]()
-
Edit the photo to to fine-tune the enhancement. Once satisfied with the results, click on the Export button to save the enhanced photo in your preferred format.
![Export the Images]()
FAQs about Smooth Tool in Illustrator
Q1: How do I increase the size of the smooth tool in Illustrator?
The size of the Smooth Tool in Illustrator is not adjustable in terms of its cursor or direct impact diameter. However, you can modify its effect by adjusting the fidelity settings, which control how the tool interacts with the anchor points along a path. To do this, double-click the Smooth Tool to open its options dialog and adjust the fidelity to fit your needs.
Q2: What is the shortcut for the smooth tool?
The shortcut for the Smooth Tool in Illustrator is not directly assigned by default, as the tool is nested under the Pencil Tool. To access it quickly, you can use the Pencil Tool shortcut ‘N’ and then switch to the Smooth Tool from the toolbar options. For quicker access, you can also customize the Illustrator shortcuts to create a dedicated key combination for the Smooth Tool through the Edit > Keyboard Shortcuts menu.
Conclusion
So, mastering the smooth tool in Illustrator can significantly enhance your vector graphics, smoothing out jagged lines with ease. For further refining your digital artwork, consider KlearMax for Photo. This software excels in enhancing image quality, balancing colors, and sharpening details, making it a valuable addition to any graphic designer or photographer’s toolkit.
Coming Soon