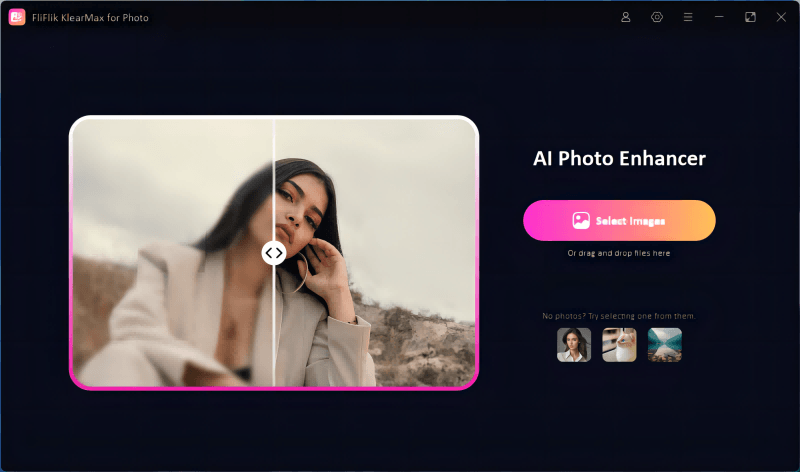Capturing memories through photography is more accessible than ever. However, there’s nothing more frustrating than realizing that a cherished photo is blurry. Whether caused by shaky hands, poor lighting, or camera misfocus, blurry photos can seem irreparable. Luckily, Snapseed, a popular mobile editing app, can help salvage these images. This comprehensive guide will take you through how to unblur a photo on Snapseed, and we’ll even share a PC tool for further image recovery. If you’ve ever been disappointed by a blurry picture, read on to discover how Snapseed can help bring your photos back to life.
The Popular Reasons for Image Blurriness
Before diving into how to unblur a photo on Snapseed, it’s essential to understand the common causes of blurry photos. Knowing why a picture might turn out blurry can help you avoid similar issues in the future.
-
Camera Shake
One of the most frequent reasons for blurry photos is camera shake. When your hands move while taking a shot, especially in low-light situations, the camera struggles to focus correctly. The result? A shaky, blurry image.
-
Subject Movement
If the subject you’re photographing is moving too quickly, it can cause motion blur, where parts of the image appear smeared or out of focus. This is common in action shots or when photographing children or pets.
-
Incorrect Focus
Modern smartphones and cameras use autofocus technology, but it doesn’t always get it right. If your camera focuses on the wrong part of the scene, the intended subject might come out blurry.
-
Low Light Conditions
In low light, cameras often slow down their shutter speed to capture enough light for a proper exposure. The longer the shutter is open, the higher the chance for blur due to motion or camera shake.
-
irty Lens
Sometimes the cause of a blurry photo is as simple as a dirty lens. Smudges, dust, or fingerprints on your camera’s lens can result in unfocused or hazy images.
Now that you understand what can cause a blurry photo, let’s move on to how you can fix it using Snapseed.
What is Snapseed Unblur?
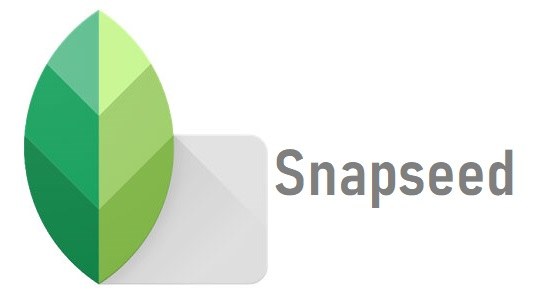
Snapseed is a powerful, professional-grade photo editing app created by Google. It offers a variety of tools that allow users to fine-tune images right from their smartphones. While Snapseed doesn’t have a dedicated “unblur” tool, it provides several features that can help reduce the appearance of blurriness and sharpen details, making photos look clearer.
The primary tools within Snapseed that assist in fixing blurry photos are:
-
Details: This tool contains two essential features which are Structure and Sharpening. Structure enhances the contrast of textures within your image, making it look more detailed, while Sharpening improves the overall clarity and definition of the edges.
-
Tuning Image: You can adjust brightness, contrast, and ambiance in this tool to bring out details in a blurred image.
-
Selective Adjustments: This tool allows you to precisely control the focus and clarity in specific areas of an image. It’s perfect for selectively sharpening the parts of your photo that are most important.
Snapseed’s combination of these tools can help significantly reduce the impact of a blurry image. Next, let’s look at how you can unblur your photos using these features.
How to Unblur a Picture on Snapseed
Follow these simple steps to unblur your photos using Snapseed:
-
Open Snapseed and Import Your Photo
Launch Snapseed on your mobile device, tap the plus sign (+), and select the blurry photo you want to edit from your photo gallery.
-
Use the Details Tool
Navigate to the Tools tab at the bottom of the screen and select Details. Here, you’ll find two sliders: Structure and Sharpening.
Increase the Structure slider to bring out the textures and fine details within your image. Start with around 25–50% and adjust based on how much texture you want to recover.
Next, move the Sharpening slider to further refine the clarity of your photo. Be cautious with sharpening, as overdoing it can introduce noise and make the image look unnatural. Aim for a sharpening level between 20–40%.
-
Tune the Image
Once you’ve sharpened the photo, head over to ‘Tune Image’ in the ‘Tools’ section. Adjust brightness and contrast levels to add depth and definition to the image. If your photo looks dull, increasing the ambiance can help enhance overall details.
-
Use Selective Adjustments
To focus on specific areas of your photo, use the ‘Selective’ tool to apply sharpening and clarity only where needed. This is especially useful for portrait shots where you want to sharpen the subject’s face or eyes but leave the background slightly blurred for an artistic effect.
-
Save Your Edits
Once you’re happy with the adjustments, tap the checkmark to apply the changes. Finally, export your image by tapping the ‘Export’ option and selecting your preferred save method.
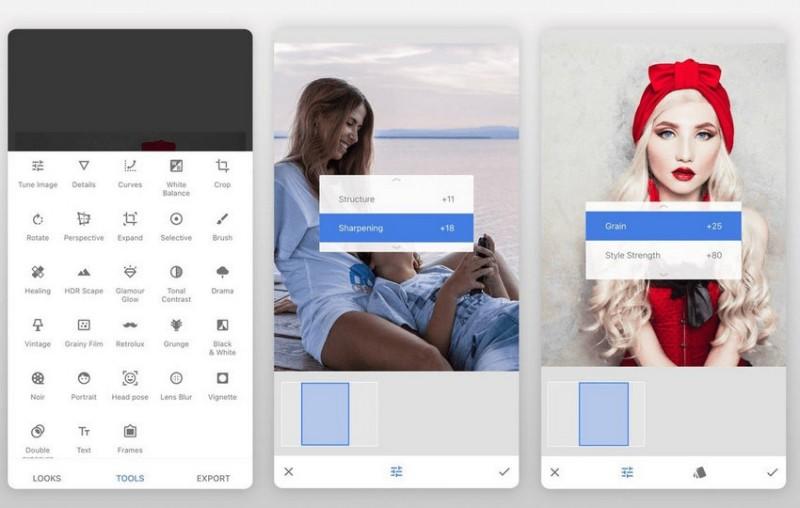
Snapseed’s ability to enhance blurry photos is impressive for a mobile app, but what if you need a more advanced solution? For that, let’s explore a PC tool that offers professional-grade unblurring features.
How to Unblur an Image on PC with Powerful AI Photo Enhancer
If Snapseed isn’t quite cutting it, or if you’re looking for a more refined solution to unblur an image, FliFlik KlearMax for Photo is an excellent tool for PC users. It specializes in restoring and enhancing blurry images, offering precision that mobile apps often lack.
FliFlik KlearMax for Photo also comes with other AI models that you can use to improve your images further. For example, you can upscale the images to HD and even all the way up to 8K without losing quality. The AIs are trained using large petabytes of data to ensure they work smoothly. Anyone can operate this tool regardless of whether they have experience with traditional image editing tools or not.
How to Unblur a Photo Using FliFlik KlearMax for Photo
-
Visit the official FliFlik website, download the KlearMax for Photo software, and install it on your PC. The process is quick because of its user-friendly guide.
FREE DOWNLOAD
Secure Download
Coming Soon
Secure Download -
Launch the program and click on the Select Image button to upload your blurry photo for editing.
![Upload Image to KlearMax for Photo]()
-
KlearMax for Photo comes with many AI models dedicated to achieving different things. For a blurry image choose the General AI model then tick the General Model option. Otherwise, if you are dealing with a human model choose the face model to get better results.
![Select the AI Model]()
-
Before finalizing, use the preview function to compare the original blurry photo with the edited version. Once satisfied, save the image in your preferred format.
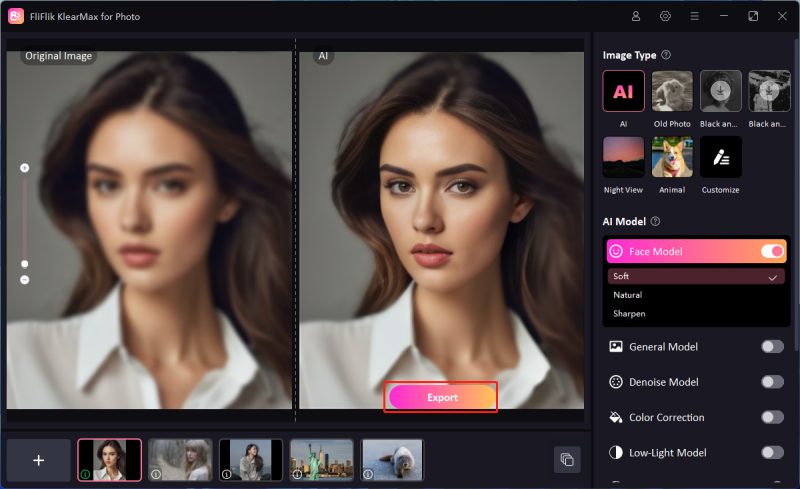
KlearMax for Photo offers a more sophisticated approach to fixing blurry images, making it an excellent choice for professionals or anyone looking to unblur images with greater precision.
Conclusion
Blurry photos don’t have to mean lost memories. With tools like Snapseed and FliFlik KlearMax for Photo, restoring clarity to your images is not only possible but easy. Snapseed’s mobile-friendly tools like Sharpening, Structure, and Selective Adjustments can work wonders in unblurring photos right on your smartphone. Meanwhile, FliFlik KlearMax for Photo offers a more robust solution for PC users who need professional-grade image restoration. Whether you’re editing on the go or at your desktop, learning how to unblur a photo on Snapseed and other platforms ensures you never have to settle for blurry photos again.
FREE DOWNLOAD
Secure Download
Coming Soon
Secure Download