Stable Diffusion is a popular AI-based text-to-image model known for generating high-quality, photorealistic visuals. Artists, designers, and developers use it widely, but like any complex software, it’s not without its issues. One problem users frequently encounter is the “stable diffusion model failed to load” error. This issue can be frustrating, especially if you’re in the middle of a creative project or relying on the model for production tasks.
In this article, we’ll explore common reasons for this error and provide a step-by-step troubleshooting guide to help you get the model up and running again. Additionally, we’ll introduce a bonus tool that upscales images to 8K resolution, allowing you to further enhance the quality of your generated visuals.
General Reasons for Stable Diffusion Model Failed to Load
The stable diffusion model failed to load error can arise for various reasons, often due to limitations in hardware, software misconfigurations, or corrupted model files. Let’s explore these in more detail:
1. Hardware Limitations
-
Insufficient GPU Power: Stable Diffusion is GPU-dependent, which means it needs a powerful GPU with ample VRAM to function. For most models, at least 6GB of VRAM is required, and for larger, more detailed images, even more may be necessary.
-
Processing Requirements: While the GPU is critical, the CPU and system RAM also play a role, particularly when processing complex models or using high-resolution settings. A weak processor or inadequate RAM can bottleneck the system, preventing the model from loading fully.
2. Software Configuration Issues
-
Outdated GPU Drivers: Stable Diffusion relies on specific software frameworks, such as CUDA (for NVIDIA GPUs) and PyTorch. Using outdated drivers or incompatible versions of CUDA can prevent the model from loading correctly.
-
Python and Library Compatibility: The model relies on Python programming language and several libraries, such as PyTorch. If the Python version or these libraries aren’t compatible, it may result in loading errors.
3. Storage Constraints
-
Disk Space Issues: Stable Diffusion’s models and associated files require significant storage space. Beyond the model files themselves, additional cache files and temporary files can take up space, leading to issues if your system is close to capacity.
4. Corrupted or Incompatible Model Files
-
File Integrity Problems: The failed to load error can occur if the model files are corrupted or incompatible. This may result from interrupted downloads or issues with unofficial sources.
-
Version Mismatch: Stable Diffusion frequently updates its models. Running an outdated version of the model with a newer version of the software (or vice versa) can cause compatibility issues.
5. Connectivity and Download Problems
-
Unstable Internet Connection: Downloading the model requires a stable connection. Interruptions during the download process may lead to incomplete or corrupted files, which can cause loading issues.
-
Firewall or Antivirus Interference: Occasionally, security software might interfere with downloads or the loading process, blocking certain files or processes needed by Stable Diffusion.
Understanding these reasons can streamline your troubleshooting process, helping you identify and address specific issues more efficiently.
Troubleshooting When Stable Diffusion Model Failed to Load
Once you understand the general causes, you can use the following troubleshooting steps to resolve the issue. By following these steps, you’ll address the most common factors that prevent the model from loading.
Step 1: Verify System Hardware
-
Check GPU Specs: Ensure your GPU meets the minimum VRAM requirements. Stable Diffusion’s larger models require at least 6GB of VRAM, while more complex models may need 8GB or more.
-
Upgrade if Needed: If you find that your hardware falls short, consider upgrading your GPU, or try running the model on cloud-based platforms like Google Colab or AWS. Cloud platforms allow you to access powerful virtual GPUs without the cost of physical hardware upgrades.
Step 2: Update and Configure Software
-
Update GPU Drivers and CUDA: NVIDIA users should install the latest drivers directly from the NVIDIA website. Make sure your CUDA version aligns with your GPU and Stable Diffusion requirements. CUDA compatibility is crucial for the model to interface correctly with your hardware.
-
Confirm Python and PyTorch Versions: Check the compatibility of your Python environment and PyTorch library. Typically, Stable Diffusion specifies compatible versions, so ensure these match to avoid configuration issues.
Step 3: Free Up Storage Space
-
Clear Unnecessary Files: Ensure there is enough space on your hard drive to accommodate model files and the additional temporary data that Stable Diffusion generates during processing. A minimum of 10-15 GB of free space is recommended.
-
Use External Storage: If you’re short on internal storage, consider moving non-essential files to an external drive. You can also install and run Stable Diffusion from an external drive with sufficient speed and capacity.
Step 4: Redownload Model Files if Corrupted
-
Delete Old or Corrupted Files: If you suspect file corruption, delete the existing model files and redownload them from the official repository. Avoid unofficial sources, as these may contain incomplete or altered files.
-
Verify File Integrity: After downloading, check file integrity if possible. This is particularly useful when working with large files prone to corruption during download.
Step 5: Ensure a Stable Network Connection
-
Avoid Download Interruptions: Download model files over a stable internet connection. Avoid public networks with inconsistent speeds, as interruptions can lead to incomplete files.
-
Use a Download Manager: If you frequently experience interruptions, a download manager can help ensure that downloads resume from where they left off, minimizing the risk of corrupted files.
Bonus – AI Upscale Image to 8K Resolution
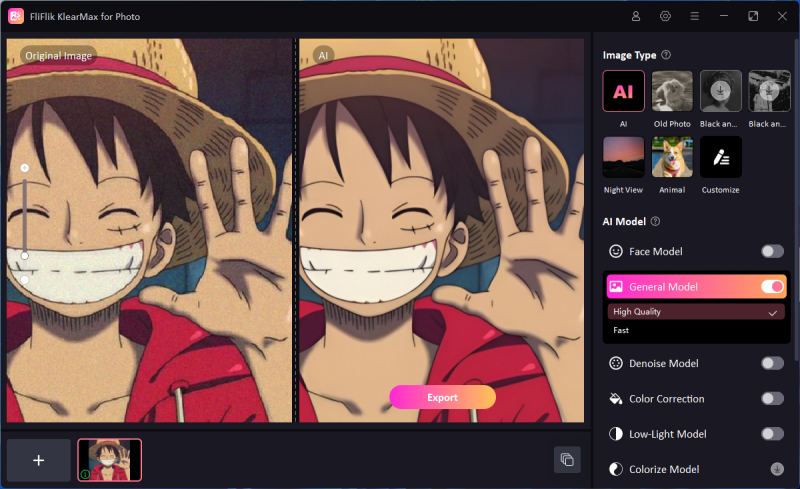
If you’re looking to enhance the quality of your Stable Diffusion images, AI upscaling tools can help achieve higher resolutions, bringing out intricate details and vivid colors. A good example is FliFlik KlearMax for Photo, which uses advanced AI algorithms to upscale images to 8K resolution. Here’s a look at its key features:
-
High-Resolution Output: KlearMax for Photo upscales images to a stunning 8K resolution, ideal for professional use cases like advertising, large-format printing, and high-definition displays.
-
AI-Powered Precision: Using state-of-the-art AI, it enhances detail while preserving natural textures and colors, making images look lifelike and vibrant.
-
User-Friendly Design: The tool is intuitive and accessible, making it perfect for both seasoned professionals and those new to image processing. It works well in tandem with Stable Diffusion for an end-to-end AI image creation and enhancement workflow.
-
Format Converter: Not only does this tool allow users to enhance their images, but it also supports format conversion, eliminating the need for additional platforms. Users can convert their images to popular formats like PNG, JPEG, TIFF, and more, enabling flexibility and compatibility for various creative projects.
-
Other AI Models: It includes a range of other AI models to enhance your images in diverse ways. The “Old Model” restores vintage photos, while “Color Correction” adjusts hues and balances saturation. Additional models like “Denoise,” “Scratch Repair,” “Low-Light,” and “Face Enhancement” tools round out its powerful suite of options.
-
Batch Processing Capability: KlearMax for Photo supports batch processing, allowing users to upscale multiple images simultaneously. This feature saves time and boosts efficiency, especially for projects requiring large volumes of high-quality images.
Conclusion
The stable diffusion model failed to load error can seem daunting, but with a clear understanding of its causes and step-by-step troubleshooting, you can quickly address the problem. By verifying your hardware, updating software configurations, ensuring ample storage, and downloading from reliable sources, you’ll maximize your chances of a successful load. Additionally, with tools like FliFlik KlearMax for Photo, you can further enhance your images, upscaling them to 8K resolution for top-tier quality.
FREE DOWNLOAD
Secure Download
Coming Soon
Secure Download
