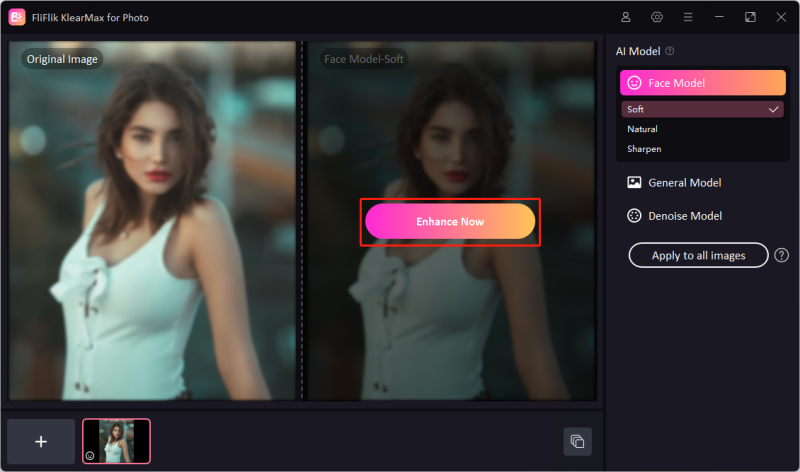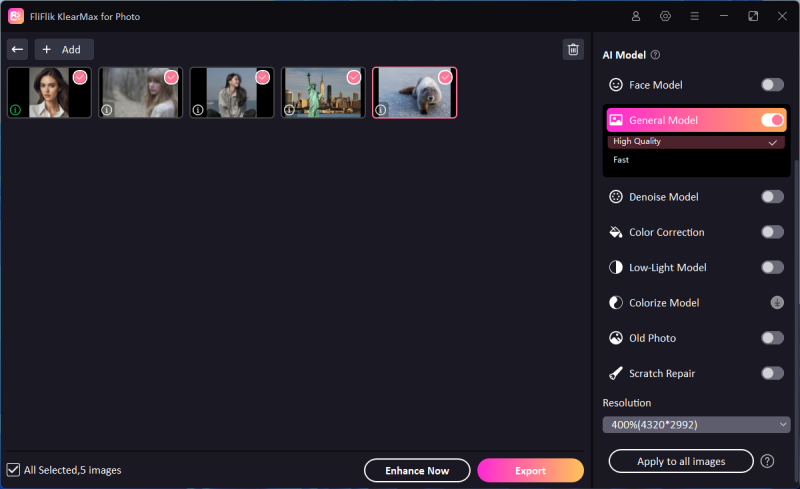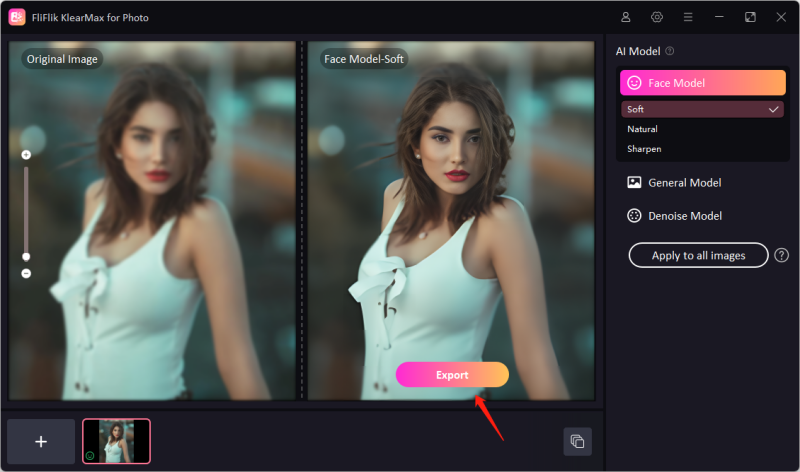Screenshots have become very popular with the rise of the internet and smartphone penetration. But sometimes you may blur or come across a blurry screenshot which can be annoying. Luckily, regardless of the OS that you are using you can unblur screenshots. This helps to cover any data that may have been distorted or improve the quality of your memes or memory that you may have captured. Since screenshots are always shared they tend to get blurry as the quality reduces as they get compressed by various servers. This article is a comprehensive step-by-step tutorial on how to unblur screenshots.
1. Why the Screenshot Get Blurry?
Screenshots can become blurry due to various reasons, primarily related to resolution and image compression. When a screenshot is taken on a high-resolution screen but viewed or shared on a device with a lower resolution, the image scaling can cause blurriness. Additionally, if the screenshot is saved in a compressed format (like JPEG), the compression algorithms can reduce image clarity to save space, resulting in a loss of sharpness.
2. Why Unblur a Screenshot?
Unblurring a screenshot is crucial for readability and professionalism. Clear screenshots are essential for conveying accurate information, particularly in tutorials, presentations, and technical documentation where details matter. Blurred images can lead to misunderstandings, reduce the perceived quality of content, and frustrate users. For legal or investigative purposes, unblurring can reveal critical details that might be obscured. In design and user experience contexts, clear visuals are vital for feedback and collaboration.
3. How to Unblur a Screenshot on Desktop
Looking for a way to unblur screenshots on a desktop? Look no further as FliFlik KlearMax for Photo has your back. It’s one of the most widely used AI-powered photo editing software for Mac and Windows. This software can enhance any image from low resolution up to 8K. It does all this without pixelation. Therefore, you can enlarge your photos to make high-quality posters by using KlearMax for photos.
With this software, you can also enhance the color depth, sharpness, and image contrast. Another exciting Klearmax for photo feature is the batch editing. This feature allows users to unblur multiple screenshots at once thus saving many hours. Additionally, it allows various image format inputs and outputs. Therefore, if you are looking for a way to change the format of your screenshots this software does it effortlessly. Whether you are looking to change to BMP, JPEG, WEBP, or PNG FliFlik KlearMax for Photo has got you covered.
Unblur a Screenshot with KlearMax for Photo
The installation process is straightforward. Just click on the download button on the operating system of your PC.
FREE DOWNLOADSecure Download
Coming SoonSecure Download
You can upload one photo or multiple for batch editing. The exciting thing is that you can apply different changes to different pictures as you edit them in a batch.
![Unpixelate images with KlearMax for Photo]()
There are 3 general AI models which are General, Face and Denoise. If you would like to unblur a screenshot, you can use the General Model. Click on Enhance Now to apply the AI model.
![KlearMax Bacth Processing]()
Click on Export then choose file path and output format
![Export the Images]()
4. How to Unblur a Screenshot Online
If you are looking to unblur a screenshot online quickly, then you need to rely on an online editor like Fotor. It offers a wide array of features, including automatic adjustments, one-click enhancements, and a variety of filters and effects that cater to both beginners and professionals. The AI-driven technology can intelligently retouch portraits, remove backgrounds, and optimize image quality without requiring advanced skills from the user.
Fotor also provides tools for basic edits like cropping, resizing, and color correction, as well as advanced features such as HDR imaging and beauty retouching. Its intuitive interface and efficient workflow make it an excellent choice for creating professional-looking images quickly.
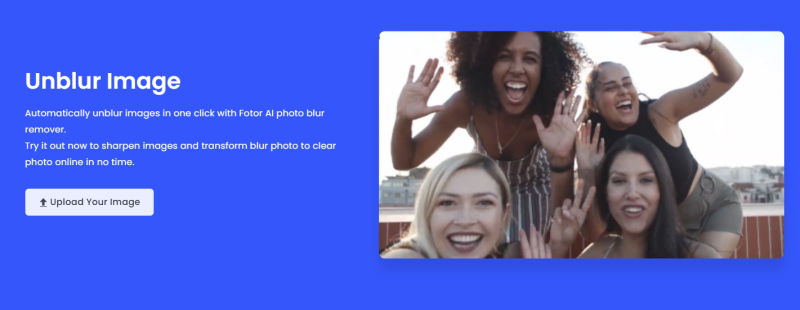
Unblur a Screenshot Online with Fotor
Click on the Open button and select the blurry photo you want to edit from your device.
Navigate to the Basic Adjust or Edit section on the left-hand panel.
Locate the Sharpness tool. Adjust the sharpness slider to increase clarity. Move the slider slowly until the desired level of detail is restored.
Once satisfied with the adjustments, click the Save button to download the edited photo to your device.
5. How to Unblur Photos on iPhone Free
Snapseed is a professional-grade photo editing app developed by Google, available for both Android and iOS devices. It offers a comprehensive suite of tools and features, including basic edits like cropping and rotating, as well as advanced options like selective adjustments and brush tools. Snapseed’s powerful “Details” tool can help unblur photos by enhancing the structure and sharpening, making it ideal for improving image clarity. Its user-friendly interface supports non-destructive editing, allowing users to experiment without losing the original image quality. The app also includes a wide range of filters and effects, from vintage looks to HDR. Snapseed’s AI-driven tools and intuitive design make it a favorite among both amateur and professional photographers.
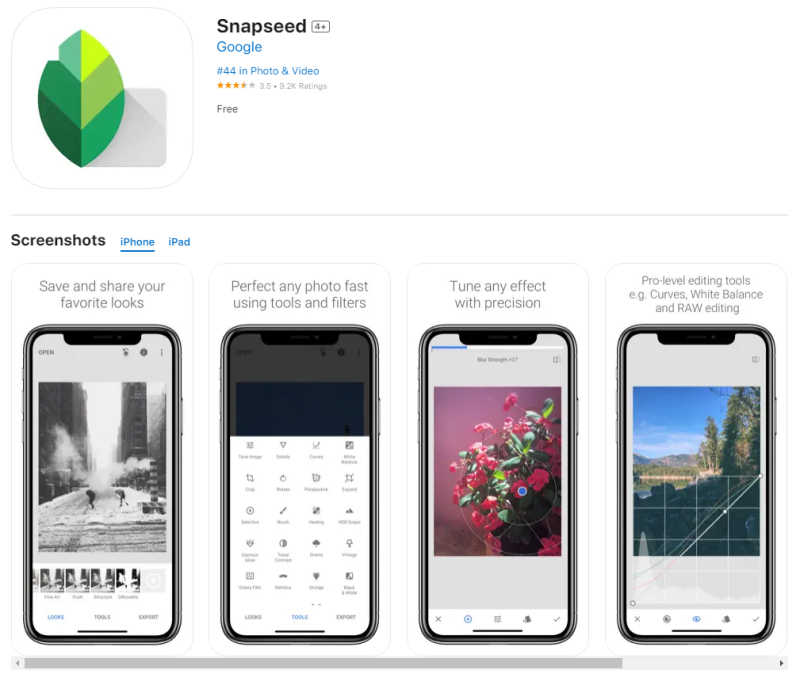
Unblur a Screenshot on iPhone with Snapseed
Launch the Snapseed app on your iPhone.
Tap the + icon to select and upload the blurry photo from your device.
Tap Tools and choose Details.
Tap the slider icon, select Structure, and slide right to enhance details. Then, select Sharpening and slide right to reduce blurriness.
Tap Export and choose Save to store the edited photo.
6. How to Unblur a Screenshot on Android
VSCO for Android is a versatile photo and video editing app that combines powerful editing tools with a vibrant community for creators. Known for its high-quality filters, VSCO allows users to transform their photos with a single tap, offering a wide range of presets inspired by classic film effects. Beyond filters, VSCO provides advanced editing tools such as exposure, contrast, saturation, and grain adjustments. For unblurring screenshots or images, users can utilize the sharpening tool, which enhances the clarity and definition of details, making text and finer elements more legible.
VSCO also supports RAW photo editing, giving photographers greater control over their images. The app’s intuitive interface ensures a smooth editing experience, while the Discover feature connects users with a community of creators for inspiration and sharing.
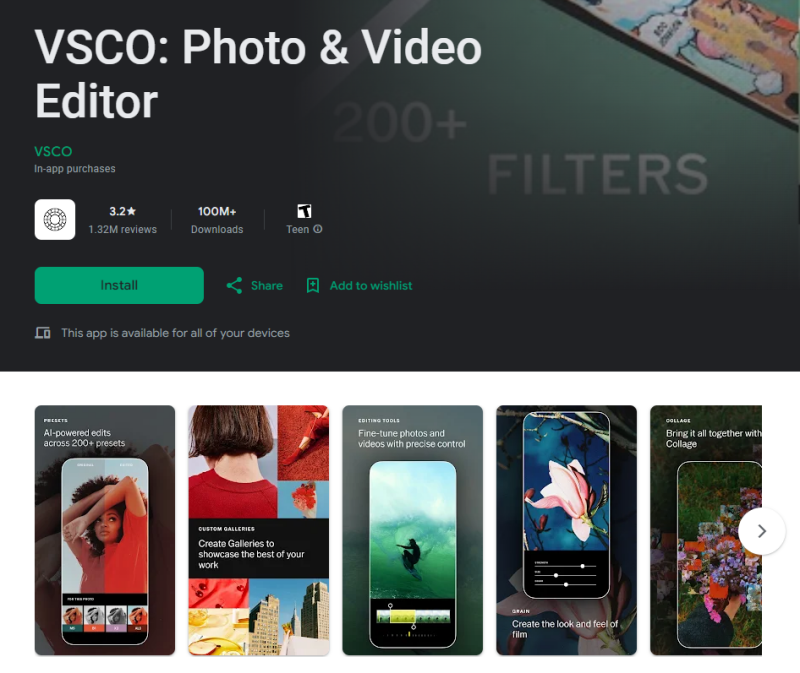
Unblur a Screenshot on Android with VSCO
Launch the VSCO app on your Android device.
Tap the + icon to select and upload the blurry photo from your device.
Tap on the image, then tap the Edit button (represented by slider icons).
Adjust the sharpness slider to the right to enhance the clarity of the screenshot.
Tap Next, then Save to store the edited screenshot on your device.
Conclusion
Learning how to unblur a screenshot is a valuable skill that enhances the clarity and quality of your images across various platforms. Whether you are using desktop software like FliFlik Klearmax for Photo, online editors such as Fotor, or mobile apps like Snapseed and VSCO, each tool provides comprehensive steps to restore and enhance your screenshots effectively. By following the detailed steps outlined in this guide, you can ensure that your screenshots remain clear and professional.