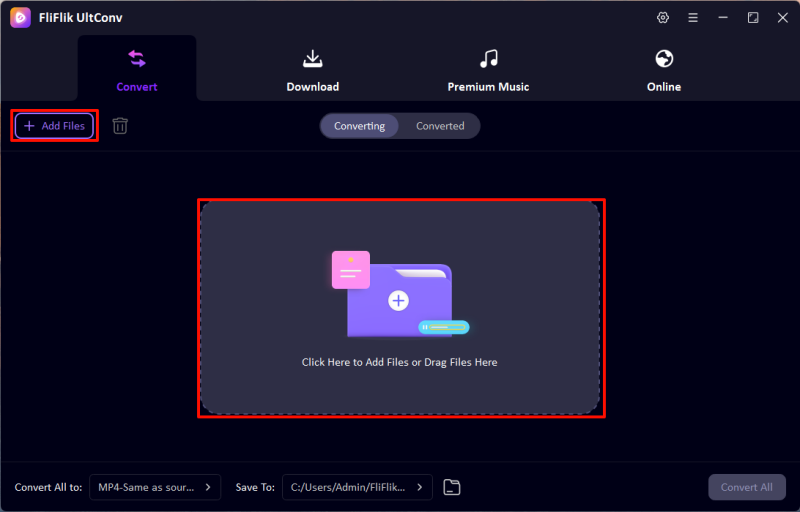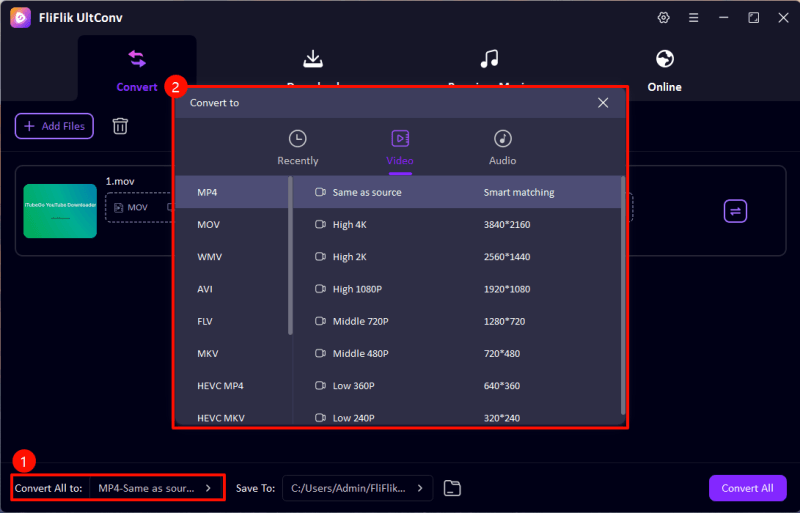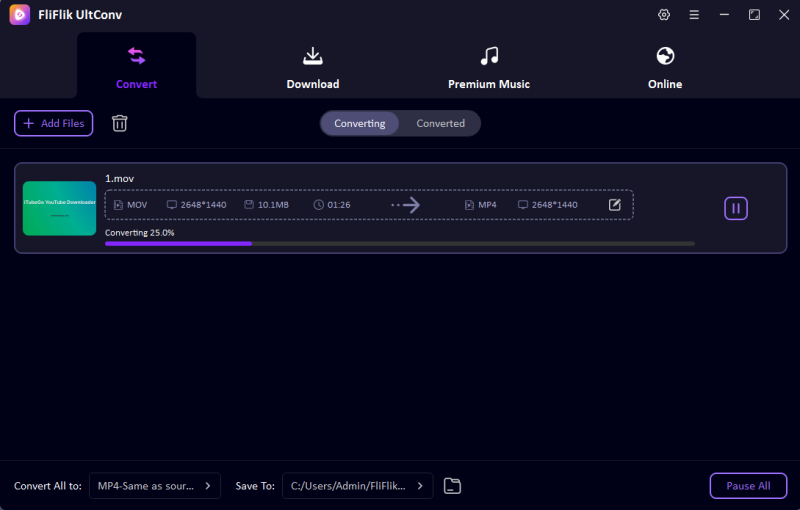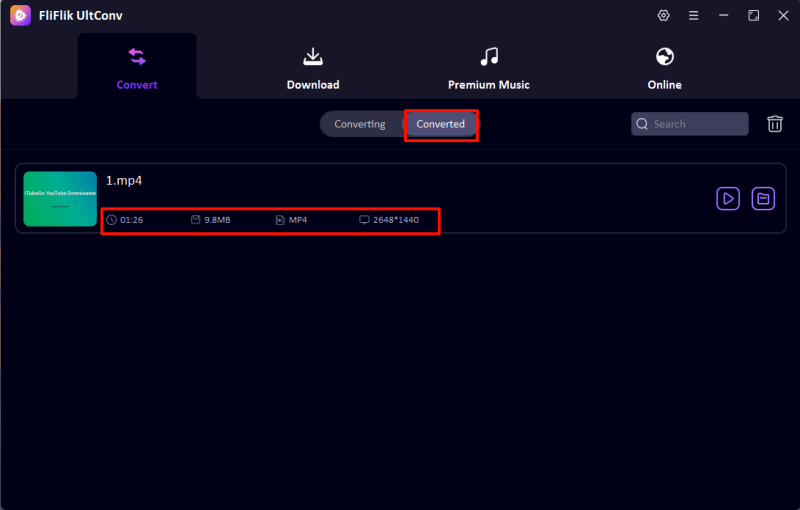If you’ve ever tried sharing or playing a MOV video file, you might have encountered compatibility issues. MOV files are high-quality but are often challenging to play on non-Apple devices or share seamlessly across platforms. MP4, on the other hand, is a more universal format, ensuring broader compatibility, smaller file sizes, and smooth playback on almost any device.
This guide will walk you through how to convert MOV to MP4 in Google Drive using CloudConvert, a trusted third-party tool. Additionally, we’ll introduce a one-click solution using FliFlik UltConv, so you can choose the method that best suits your needs.
MP4 vs. MOV
To understand why converting MOV to MP4 might be necessary, it’s important to know the differences between these two formats.
MOV: The High-Quality Option
The MOV file format was developed by Apple for use with its QuickTime software. It excels at maintaining excellent video quality, making it a popular choice for professional projects or video editing workflows. However, this high-quality format comes at a cost: MOV files are often large and not as widely supported outside the Apple ecosystem.
MOV works best on Apple devices, such as iPhones, Macs, or iPads, and is commonly used in professional editing environments like Final Cut Pro. However, MOV files often pose problems when sharing, streaming, or playing on a non-Apple device.
MP4: The Universal Standard
MP4, on the other hand, is a format developed by the Moving Picture Experts Group (MPEG). Its primary advantage lies in its compatibility and compression efficiency. MP4 files are smaller in size without compromising much on quality, making them perfect for sharing, streaming, and storing.
The universal nature of MP4 ensures that your videos will play on virtually any device, from smartphones to gaming consoles. If you want to make your videos more accessible, converting from MOV to MP4 is the ideal choice.
Convert MOV to MP4 in Google Drive with CloudConvert
While Google Drive allows you to store and play MOV files, it doesn’t have built-in tools for converting video formats. However, with the help of CloudConvert, an online video conversion tool that integrates seamlessly with Google Drive, you can convert MOV files to MP4 without downloading extra software.
- Step 1: Upload the MOV File to Google Drive
- Step 2: Connect CloudConvert to Google Drive
- Step 3: Select the File You Want to Convert
- Step 4: Configure the Conversion Settings
- Step 5: Start the Conversion
- Step 6: Save the Converted File
First, ensure the MOV file you want to convert is uploaded to your Google Drive. Log in to your Google Drive account, click on the New button, and select File Upload. Navigate to the folder where the MOV file is saved on your device, and upload it to your Drive.
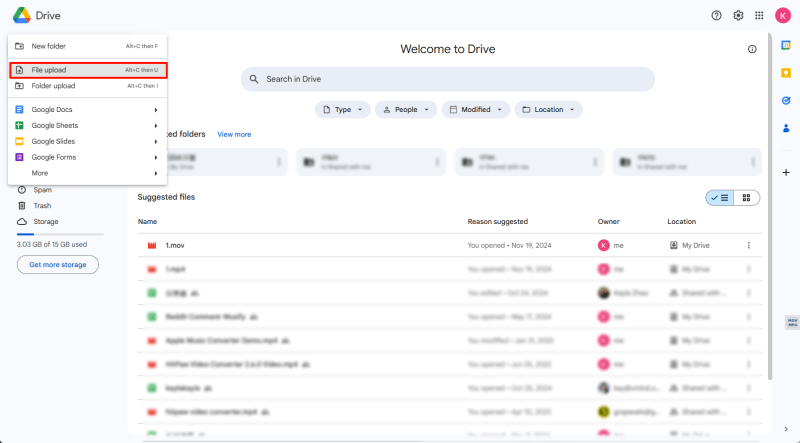
Go to the CloudConvert website and either login or create a free account if you’re a new user. Once logged in, connect CloudConvert to your Google Drive by granting the necessary permissions. This step allows CloudConvert to access your Drive files and save converted files directly back to it.
From the CloudConvert dashboard, click Select File, then choose Google Drive as the source. A file picker will open, showing your Google Drive contents. Locate the MOV file you uploaded and select it.

Set the output format to MP4 from the dropdown menu. You can also explore advanced settings to fine-tune the video quality, resolution, or file size. If you don’t need to adjust these options, the default settings will work for most purposes.
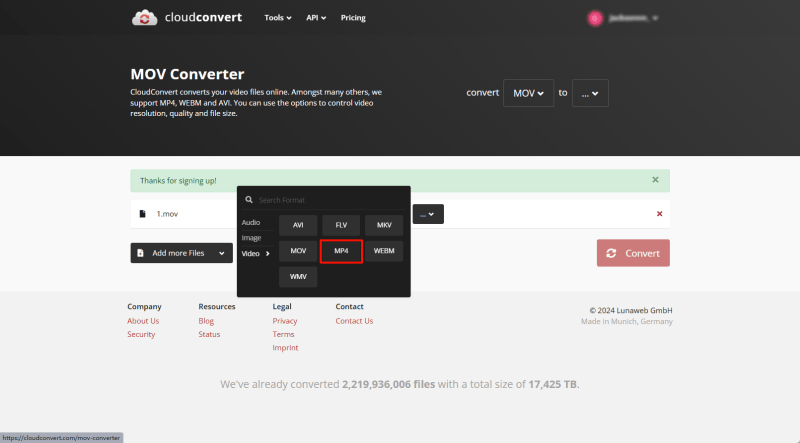
Click the Convert button to begin the process. CloudConvert will upload your MOV file, convert it to MP4, and provide a download link when the process is complete.
Once the conversion is finished, click Download to save the MP4 file to your device. If you prefer, you can choose to save the file back to your Google Drive for easier sharing or storage.
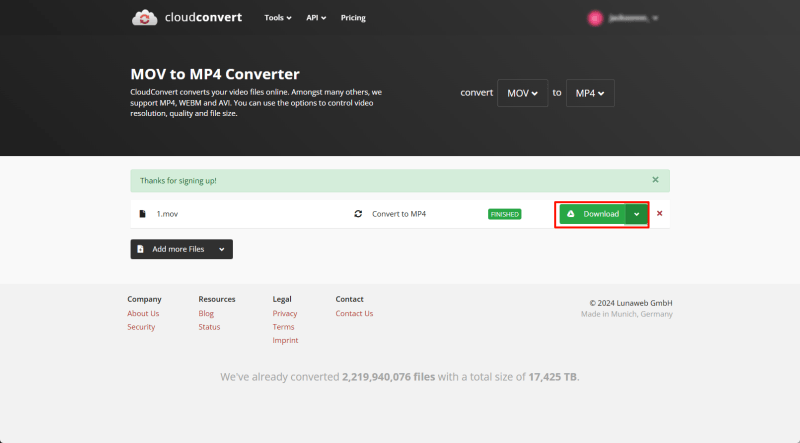
Using CloudConvert through Google Drive is an effective and free way to handle format conversions. However, the process might feel a bit lengthy if you frequently convert videos. For such cases, an offline tool like FliFlik UltConv might be more convenient.
Easily Convert MOV to MP4 with One Click
For users who need a faster and more streamlined solution, FliFlik UltConv is an excellent option. It is a all-in-one video converter that supports various video formats, including MP4, MOV, MKV, WAV, etc. With Hardware Acceleration, this offline video converter allows you to convert MOV to MP4 in just a few clicks, making it perfect for bulk or frequent conversions. FliFlik UltConv offers a user-friendly interface and high-speed processing. Unlike online tools, it doesn’t rely on an internet connection, making it faster and more secure.
How to Convert MOV to MP4 with UltConv Video Converter
-
Visit the official FliFlik website and download the software. Install it on your computer by following the setup instructions.
FREE DOWNLOAD
Secure Download
FREE DOWNLOAD
Secure Download -
Open FliFlik UltConv and click on the Add File button. Browse through your computer’s files and select the MOV file you wish to convert.
![UltConv Upload Video]()
-
In the format dropdown menu, choose MP4 as your desired output. The advantage of using this tool is that you get an option to choose the quality of the video. You can choose the same as source or options such as 360p, 480p, 720p, 1080p, 2k, 4k an much more.
![UltConv Converted Formats]()
-
You can add more files and convert them all at once. Click on the Convert All button. The software will quickly process your file and save the MP4 version to the specified output folder. To change the folder just click on save to which is located at the bottom of the page.
![UltConv Converting]()
-
Once the conversion is complete, navigate to the output folder to access your MP4 file, which is now ready to use or share.
![UltConv Converted]()
FAQs
1. Can I Play MOV Video in Google Drive?
Yes, Google Drive allows you to play MOV files directly in your browser. However, playback might not always be smooth, especially on non-Apple devices or slower internet connections. Converting MOV to MP4 ensures that your videos play seamlessly across all devices and platforms.
2. How Can I Change the Video Format in Google Drive?
Google Drive does not offer a built-in video conversion tool. To change the format of a video stored in Google Drive, you’ll need to use an external service like CloudConvert. You can also download the file to your computer and use a tool like FliFlik UltConv for offline conversion.
3. Is MP4 Better Than MOV for Sharing Videos?
Yes, MP4 is generally better than MOV for sharing videos. The MP4 format offers smaller file sizes and universal compatibility across devices and platforms. Whether you’re sharing on social media, email, or cloud storage services, MP4 ensures that the recipient can view the video without any playback issues.
4. Can I Use Google Drive on My Phone to Convert MOV to MP4?
Yes, you can use Google Drive on your phone in combination with CloudConvert to convert MOV files to MP4. After uploading the MOV file to your Google Drive, you can open CloudConvert in your mobile browser, grant access to Google Drive, and follow the same steps to complete the conversion. This makes it convenient for users who prefer managing their files on the go.
Conclusion
Converting MOV to MP4 in Google Drive is a straightforward process with the right tools. CloudConvert offers a convenient way to handle video conversions directly within Google Drive, while FliFlik UltConv provides a faster, offline option for users who need more flexibility. By converting MOV to MP4, you ensure your videos are compatible with a wider range of devices and platforms, making them easier to share and enjoy. No matter which method you choose, the steps outlined in this guide make it simple to convert MOV to MP4 in Google Drive without hassle.
FREE DOWNLOAD
Secure Download
FREE DOWNLOAD
Secure Download