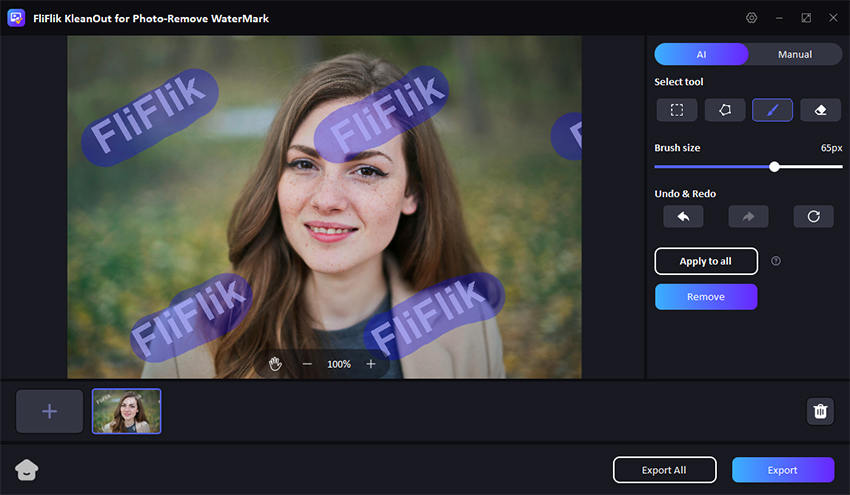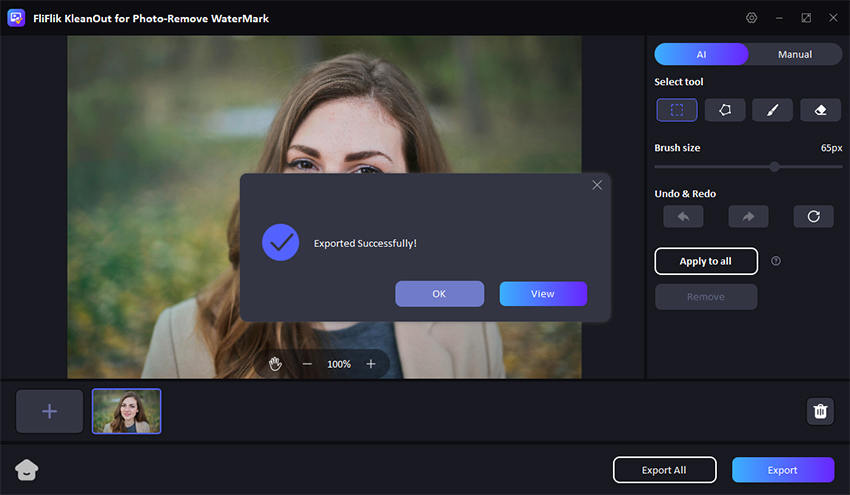In our lives, photos capture precious moments, but unwanted date and time stamps can distract from the beauty of the image. Learning how to remove date and time from photo can help restore your pictures to their original charm. Whether you’re using a smartphone or a computer, several tools and methods are available to easily erase these timestamps. Follow this simple guide, as we’ll walk you through simple, effective steps to remove date and time from your photos, making them look professional and clean.

What are the Benefits of Removing Date and Time from Photo?
Removing date and time from photos offers several benefits. It enhances the visual appeal of the image by eliminating distractions, creating a cleaner look. This process also maintains the photo’s timelessness, making it more versatile for various uses like social media, printing, or framing. Additionally, it protects privacy by not revealing when the photo was taken. Finally, removing timestamps can make the photo appear more professional, suitable for portfolios or presentations.
BEST Way to Remove Date and Time from Photos Effortlessly – FliFlik KleanOut
If you’re wondering how to remove date stamp from pictures already taken, FliFlik KleanOut for Photo is the perfect solution. This powerful tool not only removes unwanted date and time stamps but also enhances the overall appearance of your photos. FliFlik KleanOut offers advanced features, making photo editing a breeze.

Whether you’re dealing with old photographs or recent snapshots, FliFlik KleanOut provides a seamless way to clean up your images and maintain their timeless beauty.
Features
- Effortlessly eliminate any unwanted objects from your photos.
- Easily replace the background to create a completely new setting.
- Supports JPG, JPEG, PNG, BMP, TIFF, TIF, and more.
- Quickly erase date and time stamps from your pictures.
To remove date and time from photo instantly with KleanOut:
Download and install KleanOut for Photo on your PC. Launch the program and select “Remove Watermark from Image” from the main interface.
FREE DOWNLOADSecure Download
FREE DOWNLOADSecure Download
Use the brush tool to cover the date and time stamp you want to remove and click on the “Remove” button. FliFlik’s AI technology will instantly remove the date and time stamp, leaving your photo clean and professional.
![kleanout for photo remove watermark]()
Once you’ve finished the customization, click on the “Export” or “Export All” button to save all the pictures.
![export image with watermark removed kleanout for photo]()
How to Remove Date Stamp from Photo with Photoshop
Photoshop is a powerful tool that can help you easily remove time stamp from photo. With its advanced features, you can seamlessly erase unwanted date stamps and restore your images to their original beauty. Follow these simple steps to clean up your photos using Photoshop.
1: Using Clone Stamp
The Clone Stamp tool in Photoshop is an effective way to remove time stamp from photo. This method involves copying a part of the image and using it to cover the unwanted date or time stamp. It ensures that the area blends seamlessly with the rest of the photo, making the edit almost invisible. This technique is ideal for removing small, detailed areas like date stamps, without affecting the overall quality of the image. Follow these steps to remove the date from your photo using the Clone Stamp tool.
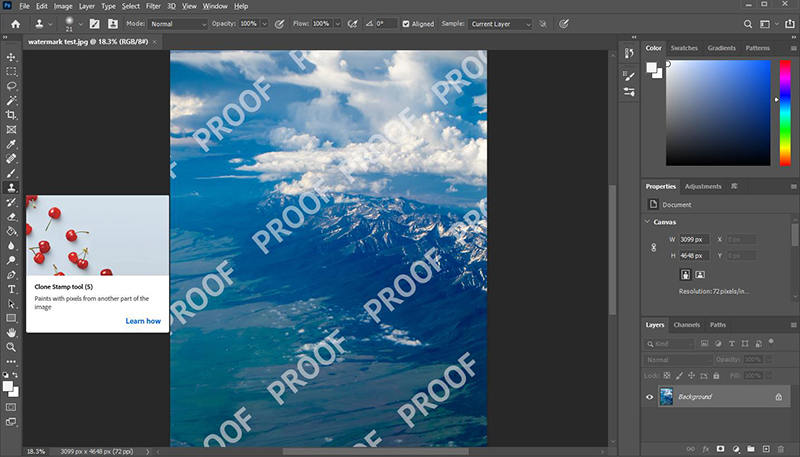
To remove date stamp from photo with Clone Stamp tool:
- Launch Photoshop and open the image from which you want to remove the date stamp.
- Choose the Clone Stamp tool from the toolbar on the left side of the screen.
- Alt-click (Windows) or Option-click (Mac) on the area near the date stamp that you want to clone.
- Carefully brush over the date stamp area with the Clone Stamp tool to cover it.
- Adjust the brush size and hardness as needed to blend the cloned area seamlessly with the surrounding image.
2: Using Content-Aware Fill
The Content-Aware Fill tool in Photoshop is a powerful feature that can automatically remove time stamp from photo by intelligently filling in the selected area with content that matches the surrounding pixels. This method is particularly useful for removing date stamps because it blends the edited area seamlessly with the rest of the image, requiring minimal manual adjustments. It’s a quick and efficient way to clean up your photos without the need for detailed cloning.
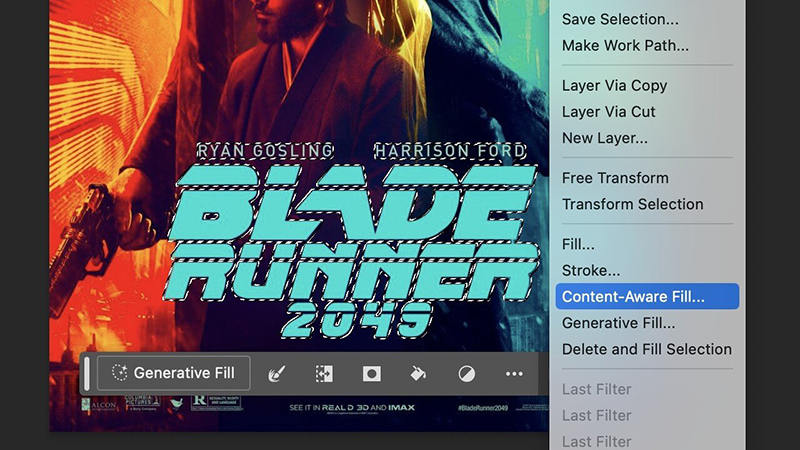
To remove time stamp from photo with content-aware fill:
- Launch Photoshop and open the image you want to edit.
- Use the Lasso tool or the Rectangular Marquee tool to draw a selection around the date stamp.
- Go to the Edit menu and select “Content-Aware Fill”.
- In the Content-Aware Fill workspace, adjust the settings if necessary and preview the changes. Once satisfied, click “OK” to apply the fill.
- Press Ctrl+D (Windows) or Command+D (Mac) to deselect the area, then save your edited photo.
3: Using Spot Healing Brush Tool
The Spot Healing Brush Tool in Photoshop is a convenient method to remove time stamp from photo. This tool allows you to quickly erase unwanted elements, such as date stamps, by blending them into the surrounding area. It automatically samples pixels from the surrounding area to fill in the selected spot, making it an ideal choice for small, localized corrections. The Spot Healing Brush is effective for removing distractions while maintaining the natural look of the photo.
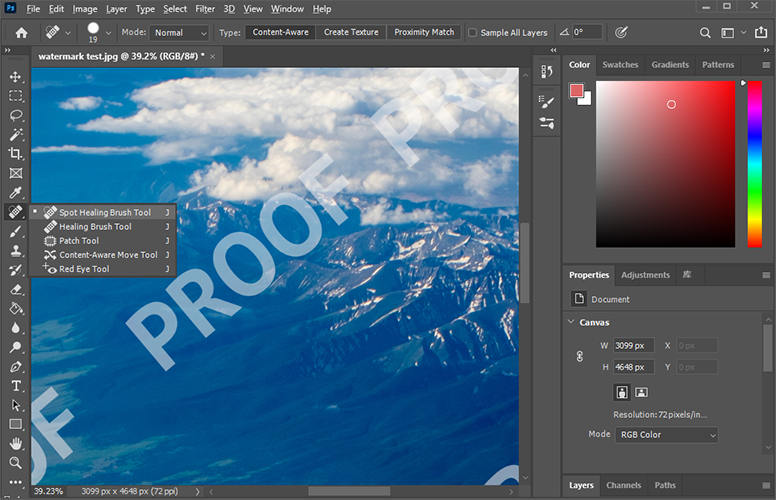
To remove time stamp from photo with the stop healing brush:
- Start by launching Photoshop and opening the image with the date stamp.
- Choose the Spot Healing Brush Tool from the toolbar on the left side of the screen.
- Set the brush size to slightly larger than the date stamp and choose an appropriate hardness.
- Click or brush over the date stamp area. Photoshop will automatically replace the date with pixels from the surrounding area.
- If necessary, adjust the brush size and repeat the process to ensure a seamless blend. Save your edited image once you’re satisfied with the results.
Final Thoughts
Date and time stamps can detract from the beauty of your photos, but with tools like Photoshop’s Clone Stamp, Content-Aware Fill, and Spot Healing Brush, you can easily remove date and time from photos. For a more streamlined solution of how to remove date and time from photo, consider KleanOut for Photo. Its advanced features simplify the editing process, offering efficient and precise removal of unwanted timestamps.