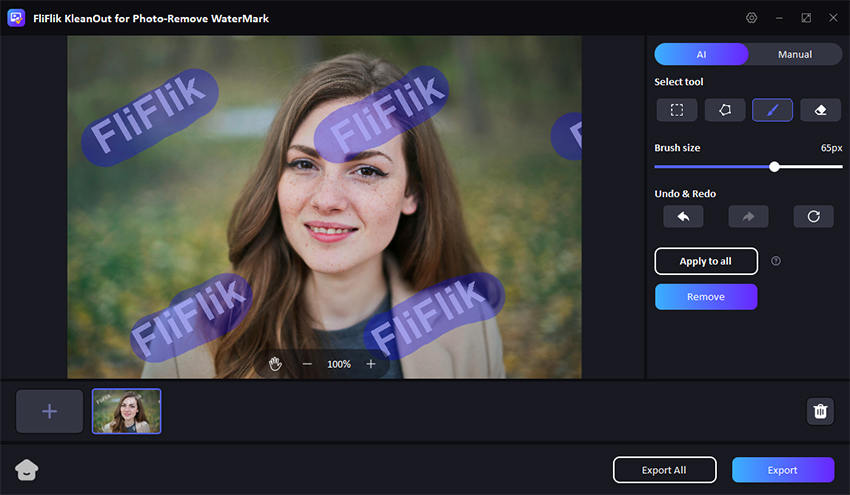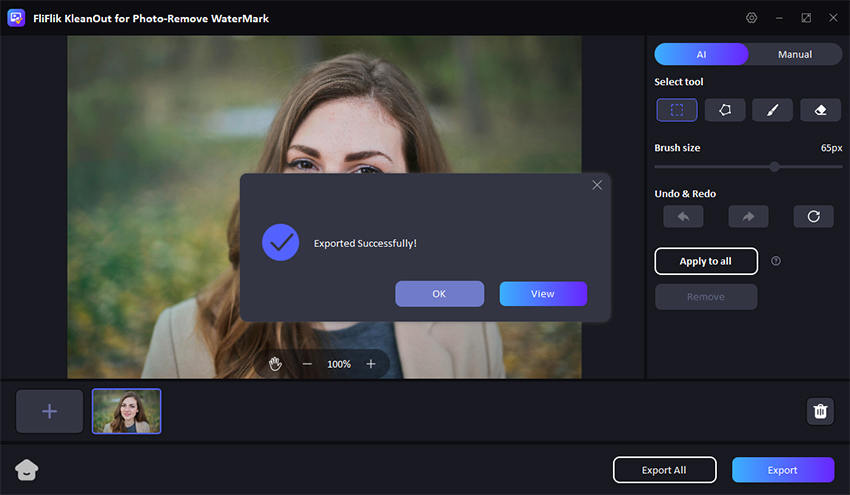If you are working with images in Photoshop, there will be times when you need to eliminate unwanted text. Whether it’s removing a watermark, a logo, or any other text, knowing how to remove text from image in Photoshop can be incredibly useful. Fortunately, Photoshop offers several techniques to tackle this task efficiently. In this guide, we’ll explore three easy methods to remove text from your images, allowing you to clean up and enhance your visuals without leaving any trace of the original content.
How to Remove Text from Image in Photoshop
Removing text from an image in Photoshop may seem tricky, but it’s quite straightforward. Photoshop has several tools and techniques that make this task easier if you have an image with text you want to remove. Here’s how to erase text in Photoshop in the easiest ways possible.
1: Using Clone Stamp
This tool in Photoshop is a highly effective method for removing text from images. It works by copying a selected part of your image and using it to paint over the text. It is useful when dealing with images with simple or uniform backgrounds, such as a solid-colored wall or a clear sky.
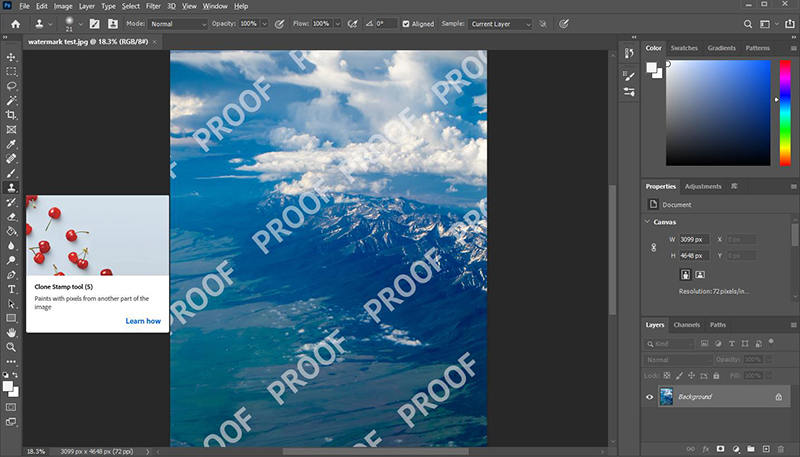
Here is how to erase letters in Photoshop using the Clone Stamp:
- Open your image in Photoshop and select the clone stamp tool on the toolbar.
- Set the brush size to match the area you want to cover. You can adjust this in the top menu bar.
- Hold down the Alt key and click on a clean area of the image to cover the text.
- Now, release the Alt key and paint the text. As you drag your brush, the sampled area will replace the text.
- Use the brush in different sizes and hardness levels to blend the area with the rest of the image, ensuring the text is completely covered.
2: Using Content-Aware Fill
Content-Aware Fill is an advanced feature in Photoshop designed to remove text by intelligently analyzing and filling the selected area with surrounding pixels. It is used in scenarios where the background is complex or has intricate patterns, such as detailed landscapes or textured surfaces.
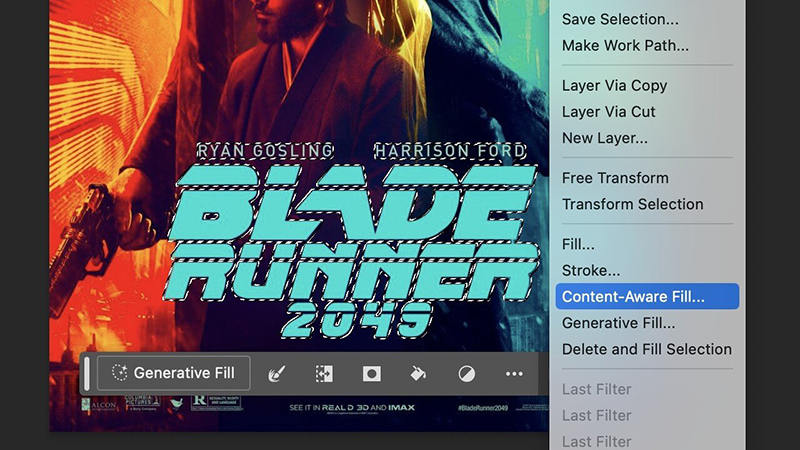
Here are the steps you can follow to delete text in Photoshop using content aware fill:
- Use the marquee or lasso tool to select the text for removal.
- Click content aware and fill in the menu. A new workspace will open, showing a preview of the fill.
- Use the options in the workspace to refine the selection and adjust how Photoshop fills the area. You can change settings to get a better result.
- Click “OK” to apply the fill. Photoshop will automatically remove the text and blend it with the surrounding area.
- Finally, make any other adjustments for a more refined look.
3: Using Spot Healing Brush Tool
The Spot Healing Brush Tool is highly effective for swiftly removing small text or minor imperfections from an image. This tool is best used when the text you want to remove is small and surrounded by a uniform or smooth background. For instance, it’s ideal for cleaning up minor blemishes, date stamps, or small pieces of text that appear over a plain or slightly textured surface.
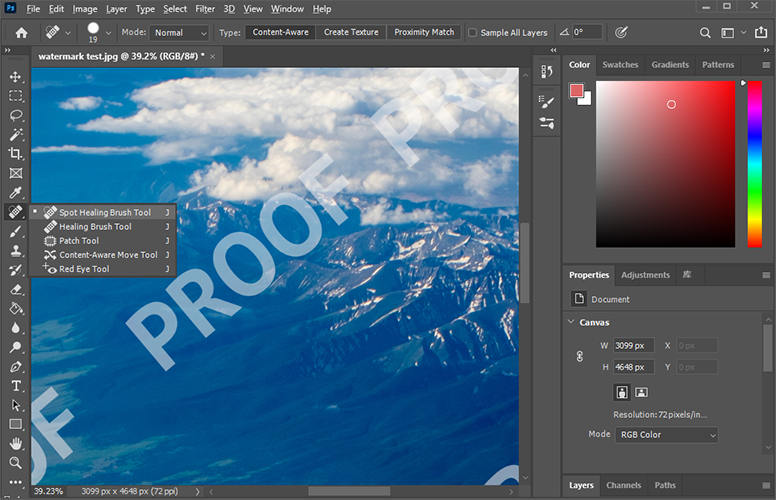
Here is how you can delete text in Photoshop using the spot healing brush tool:
- Open your image in Photoshop and select the Spot Healing Brush Tool from the toolbar.
- Set the brush size to cover the text you want to remove. You can do this in the top menu bar.
- Drag the brush on the text that you want to remove. The tool will automatically fill the area with nearby pixels.
- Examine the area to ensure it blends well with the rest of the image. If necessary, use the brush to touch up any uneven areas.
Removing Text from Image Has Never Been Easier – Best Photoshop Alternative
You might wonder if removing text from an image is really hard or just another myth. If so, you should know that it is pretty easy if you are using the right tool. KleanOut for Photo is an easier and more approachable alternative to Photoshop when removing text from an image.

This innovative tool simplifies the process of eliminating unwanted text. With its intuitive design and powerful features, KleanOut for Photo helps you clean up your images and achieve stunning results quickly. Its easy-to-use interface has made it the number-one choice for new users.
Features
- Quickly delete text from images with just a few clicks.
- It fills the area where the text was removed with matching background pixels.
- Its design makes it simple to navigate and use, even for beginners.
- KleanOut for Photo moves text and repairs images swiftly, saving time and effort.
Here is how to remove text from a picture without Photoshop using the KleanOut for Photo:
Download and install KleanOut for Photo on your PC. Launch the program and select “Remove Watermark from Image” from the main interface.
FREE DOWNLOADSecure Download
FREE DOWNLOADSecure Download
Click or drag the images with the text you want to remove. Use the tool’s brush or lasso to outline the text area you wish to remove. Click the removal button to let KleanOut automatically erase the text and fill in the background.
![kleanout for photo remove watermark]()
Once complete, click on the “Export” or “Export All” button to export the clean image with the text removed.
![export image with watermark removed kleanout for photo]()
FAQs about Remove Text from Images in Photoshop
Q1: How do I black out text in Photoshop?
In order to black out text in Photoshop, utilize the rectangular marquee tool to select the area around the text. Then, go to the edit menu and choose fill. Select black from the contents dropdown in the Fill dialog box and click ok. This will cover the text with a solid black color, effectively hiding it.
Q2: How do I remove the fill of text in Photoshop?
If you want to remove the fill of text in Photoshop, first select the text layer in the layers panel. Then, click on the text tool and highlight the text. Now, click delete to erase the text content. Moreover, if you want to remove the fill color while keeping the text, you can adjust the Text Color to None by selecting the No Color option in the color picker.
Final Words
In summary, removing text from an image doesn’t have to be complicated, whether using Photoshop or alternative tools. Photoshop offers various methods, such as the Clone Stamp, Content-Aware Fill, and Spot Healing Brush, to get the job done. However, if you’re looking for a simpler and more user-friendly option, KleanOut for Photo is highly recommended. It provides an easy and efficient way to eliminate text from your images without needing advanced skills.