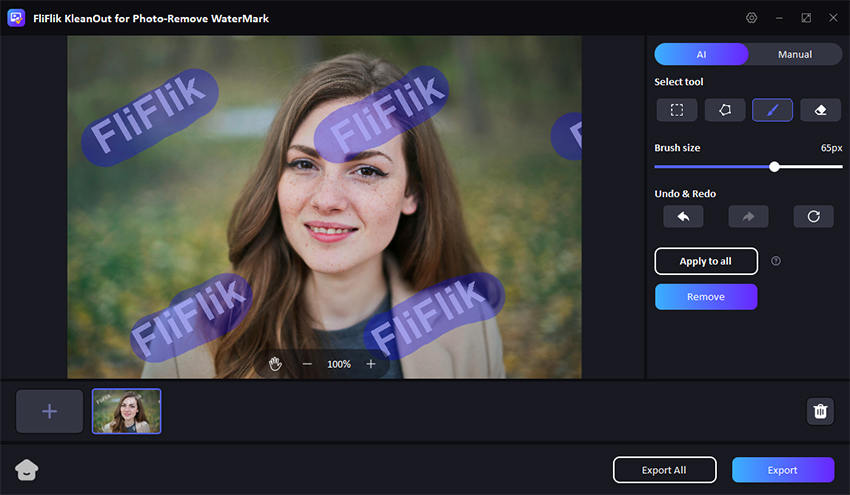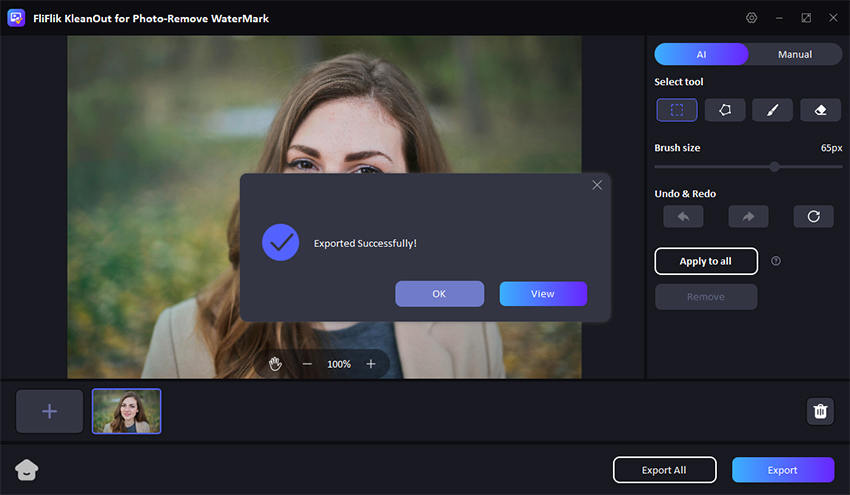Anyone suffering from major editing headaches due to unwanted text in their videos will find this guide invaluable. Adobe Premiere Pro is a powerful tool that can help you clean up your footage and achieve professional results. This step-by-step guide will teach you how to remove text from video Premiere Pro efficiently. Whether the text is part of the original footage or an added layer, our instructions will help you eliminate it seamlessly, enhancing the overall quality of your video projects.
How to Remove or Blur Text from Video in Premiere Pro?
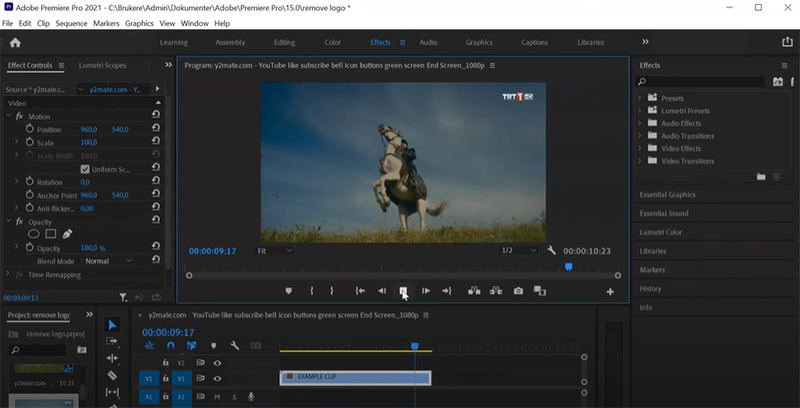
Static Text: Ideal for text that remains in one place throughout the video.
Stationary and Moving Camera: Effective for both stable and dynamic footage, adjusting the mask as needed.
Removing or blurring text from a video in Adobe Premiere Pro is a straightforward process that can be applied to both static and dynamic footage. This technique is useful for ensuring privacy, removing unwanted text, or enhancing the visual appeal of your video. The following steps guide you through the process of removing or blurring text from video footage, suitable for both static text and stationary or moving cameras.
Here’s how to remove text from video in Premiere Pro:
Open Adobe Premiere Pro, create a new project, and import your video into the timeline.
Right-click on the video layer in the timeline and choose “Duplicate”.
Use the “Pen” tool to create a mask around the text area you want to remove.
In the Effect Controls panel, click on the “Mask Path” stopwatch to enable keyframing and adjust the mask position to track the text movement.
Apply a “Gaussian Blur” effect to the masked area or replace it with a static background.
How to Remove Moving Text from Video in Premiere Pro
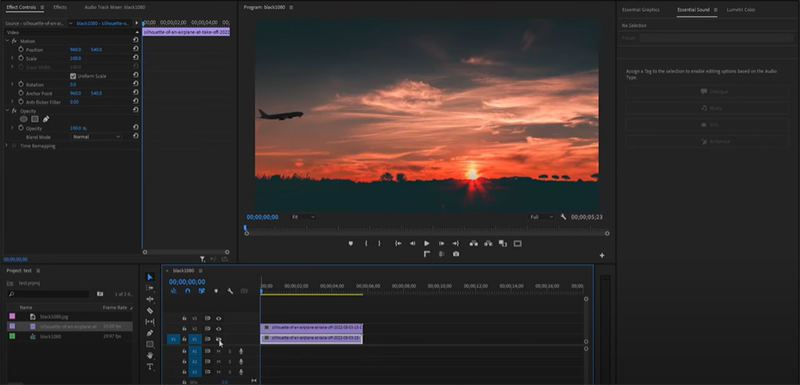
Moving Text: Ideal for scenarios where text moves across the screen.
Stationary Camera Only: Best used when the camera does not move, ensuring easier tracking and masking.
To remove moving text from video in Adobe Premiere Pro, you can use advanced masking and tracking techniques. This method is specifically designed for videos with moving text and a stationary camera. By following these steps, you can effectively remove unwanted text and maintain the video’s visual integrity. Using Premiere Pro to remove text from video ensures a seamless editing experience, making your footage clean and professional.
Here’s how to remove text from video with stationary camera in Premiere Pro:
Drag and drop your video into the timeline, move it to an upward layer while holding the “Alt” button to create a duplicate layer.
In the “Effect Controls” panel, choose the “Mask” option, draw a shape around the moving text, and select “Feather” to mask it properly. Click on the “Stopwatch” icon and adjust the “Mask Path” settings to keep the object in the mask.
Select the “Inverted” option in the mask settings after adding keyframes for tracking the object.
Press the “Y” button to use the “Slip Tool” and drag the video on the timeline to the new timing to remove the moving text, adjusting the mask path if necessary.
How to Remove Text from Video in Premiere Pro & After Effects
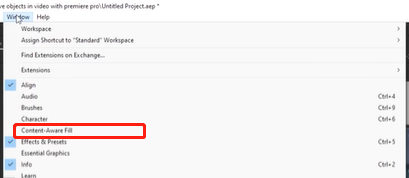
Static and Moving Text: Works for text that remains in one place and text that moves across the video.
Stationary and Moving Camera: Effective for footage shot with a stable camera or a camera that pans or moves.
When working with Adobe Premiere Pro and After Effects, removing text from video involves leveraging powerful editing tools to ensure a seamless visual output. This method is applicable for both static text, which remains in one position, and moving text, which travels across the frame. Additionally, it is suitable for footage shot with both stationary and moving cameras. By following these steps, you can effectively remove or obscure unwanted text, enhancing the overall quality of your video.
Here’s how to remove text from video with in Premiere Pro and After Effects:
Import your video into Premiere Pro and place it on the timeline.
Use masking tools to draw a mask around the text you want to remove.
Use the “Content-Aware Fill” effect to obscure or remove the text.
Enable mask tracking if the text or camera is moving.
Adjust the settings to ensure the text is completely removed, then render and export your video.
Bonus: How to Remove Text from Photos Effortlessly with AI
Although Premiere Pro and After Effects are powerful tools for removing text from videos, removing text from photos can be even easier with AI technology. KleanOut for Photo is an innovative tool that leverages AI to effortlessly remove unwanted text from images.

It uses advanced algorithms to seamlessly blend the background, ensuring a clean and natural look. Users can quickly and efficiently enhance their photos without the need for extensive manual editing, making it a perfect solution for both professionals and casual users.
Features
- It is easily accessible for users without any cost.
- KleanOut offers you the user-friendly interface for hassle-free editing.
- It helps you efficiently remove unwanted objects from photos.
- Quickly eliminates text from images with precision.
Download and install KleanOut for Photo on your PC. Launch the program and choose “Remove Watermark from Image” from the main interface.
FREE DOWNLOADSecure Download
FREE DOWNLOADSecure Download
Click or drag your images into the program, then use the rect tool, eraser, or brush tool to highlight the text you want to remove.
![kleanout for photo remove watermark]()
Click the “Remove” button to delete the text, then select “Export” or “Export All” to save your edited images.
![export image with watermark removed kleanout for photo]()
Final Words
To end, removing text from videos using Premiere Pro and After Effects is a powerful technique suitable for various scenarios. For an even easier solution for photos, consider using KleanOut for Photo, which leverages AI to remove text effortlessly. Whether editing videos or photos, these tools enhance the visual quality and professionalism of your work. For detailed guidance on how to remove text from video premiere pro, follow the provided steps and tips.