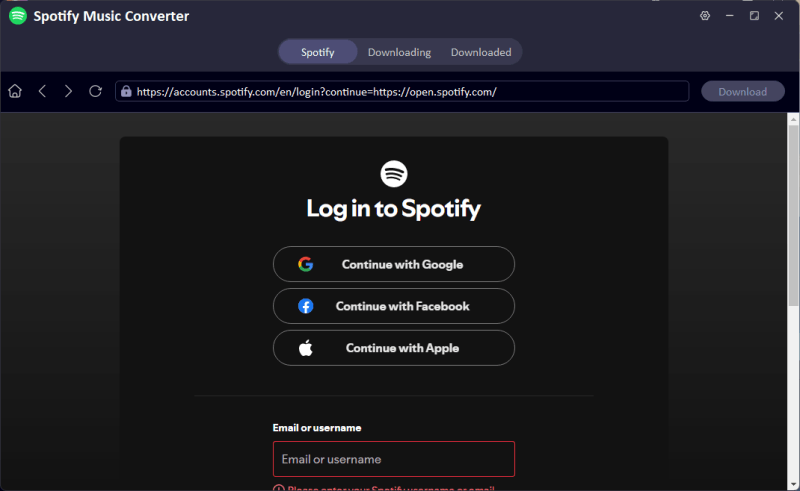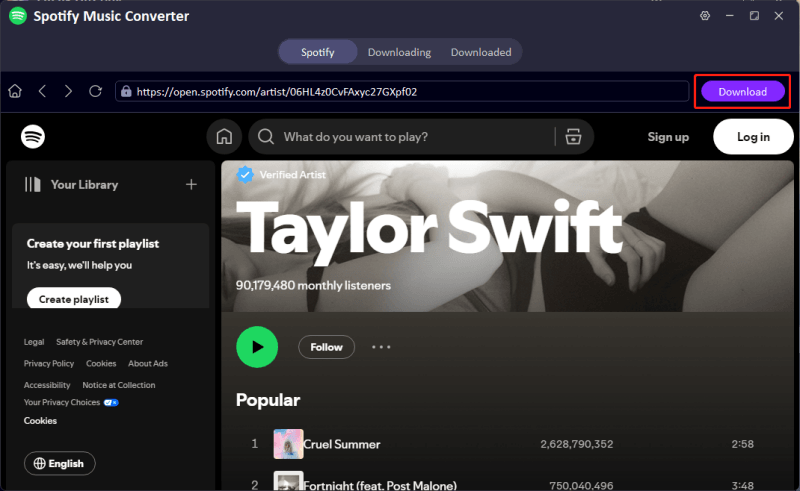Sonos is a renowned smart HiFi speaker that allows users to enjoy music. Adding Spotify to a Sonos system is one way to enhance this music experience in every room with your favourite playlist, album, and track. You can directly control your Spotify music using your phone or tablet with the Sonos application, or voice assistants like Alexa and Google Assistant make streaming your tunes at home pretty easy. Whether you’re setting it up for the first time or trying to troubleshoot a problem, this step-by-step guide will help you add Spotify to Sonos.
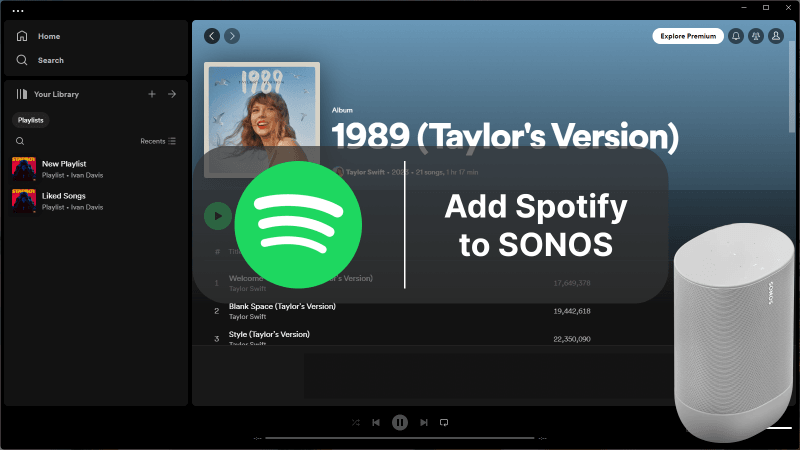
Part 1. How Do I Add Spotify to Sonos?
Connecting your Spotify account to your Sonos speakers is simple, whether you’re using a computer or mobile device. Just ensure that both the Sonos and Spotify apps are updated to the latest versions before you begin.
Step 1. Set up Your Sonos System
- Make sure your Sonos system has the latest firmware installed.
- Download and install both the Spotify and Sonos apps on your device.
- Plug your Sonos speaker into a power outlet.
- Ensure your Sonos speaker is connected to your home Wi-Fi network.
- Open the Sonos app and follow the on-screen instructions to complete the speaker setup.
Step 2. Add Spotify to Sono
On Mac/Windows
- Begin by downloading the Sonos app on your computer (Mac or PC) and installing it.
- Launch the app on your computer.
- In the app, go to Select a Music Source and click Add Music Services.
- From the list of services, select Spotify.
- Follow the on-screen instructions to log into your Spotify account and connect it to Sonos.
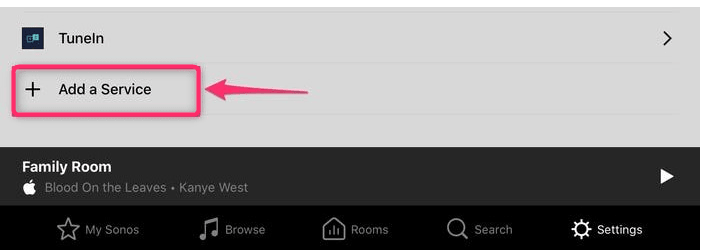
On iOS/Android
- Install and launch the Sonos app on your iOS or Android device.
- Tap on Settings, then select Services & Voice.
- In the Music & Content section, tap Add a Service.
- From the list of available services, choose Spotify.
- Tap Add to Sonos and follow the on-screen instructions to link your Spotify account to your Sonos system.
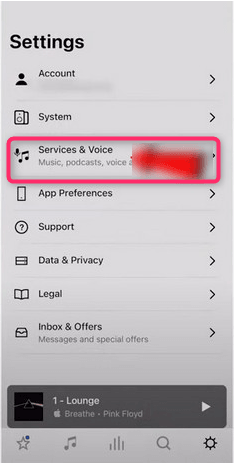
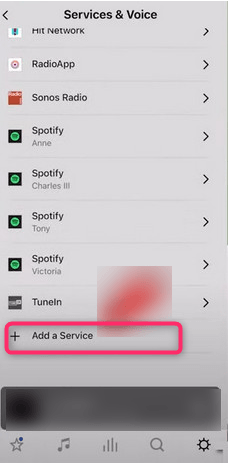
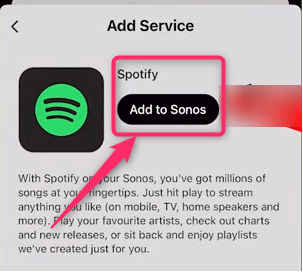
Part 2. How to Play Spotify on Sonos?
After you have connected your Spotify account with the Sonos app, playing Spotify on your Sonos is relatively simple. You could access your Spotify playlists, albums, and favourite tracks directly through the Sonos app or do so directly with voice commands if you have voice control enabled via Alexa or Google Assistant. Here are how you can go about it:
Using Manual Controls
- Start by opening the Sonos app on either your smartphone or tablet. Ensure that your Sonos system is turned on and connected to your Wi-Fi. This application is where you will effect all controls upon your Sonos speakers, ensuring the capability to play, pause, and manage your music.
- Open the app, then select the Browse tab located at the bottom of your screen. This opens a list of available music sources. Select Spotify to enter your Spotify library, where you can browse playlists, albums, and more.
- Once you are inside Spotify, you have options to play music:
- Besides playing an entire album or playlist, from the first track to the last, tap Browse, then tap to play.
- Tap the three dots next to any song and click Play Now to listen to that song now.
- Adding a song to your current queue: Tap the three dots next to any song and click Add to the end of the queue.
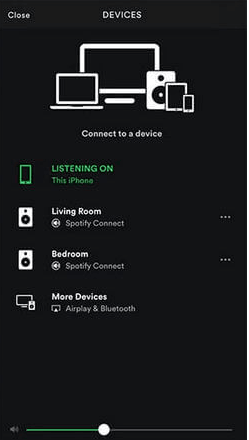
Using Voice Controls (Google or Alexa)
- Make sure your Sonos speaker is connected and ready to use on your Wi-Fi network. If you haven’t already set up voice control, follow in-app prompts within the Sonos app to do so.
- To start Voice Control, use the wake word for your assistant:
- With Google Assistant, say, Hey, Google.
- Using Amazon Alexa: say, Alexa.
- Wait for the prompt from the assistant and say, Play [song/artist/playlist] on Spotify. For instance, you can say, Play ‘Love Story’ by Taylor Swift on Spotify.
- You also have voice control over music by saying Pause, Next song, or Volume up/down for changes in playback without actually accessing the app.
Part 3. How to Upload Spotify Music to Sonos?
UltConv Spotify Converter is a versatile and powerful tool designed to help you convert and download music from streaming platforms like Spotify. It allows you to convert Spotify music into some very popular audio formats like MP3, AAC, FLAC, and WAV; you will be able to play them back on a great number of devices, including Sonos speakers. Having a friendly interface, UltConv provides options to download complete playlists, albums, or certain tracks in excellent quality, retaining the sound of the source. Be it a casual listener or an avid music enthusiast, UltConv Music Converter has made it easy for all to convert and manage Spotify’s music library with the best experience.

- Save songs, albums, and playlists from Spotify Music to MP3.
- Remove DRM from Spotify Music without any limitations.
- Save Spotify Music with the original quality and ID3 tags.
- Convert Spotify Music to 10+ widely-used audio formats.
- Support to convert audio from 10,000+ platforms, like Apple Music, Spotify, Amazon Music, SoundCloud, etc.
Launch the UltConv Music Converter, and turn on Spotify Music Converter in Premium Music section. This is a dedicated feature to convert Spotify music into various formats for offline use.
![ultconv spotify music converter]()
You will be prompted to log in to your Spotify account with your Spotify credentials (email/username and password) to link your account to the software. This allows you to access your Spotify playlists, albums, and songs for conversion.
![login to spotify music in ultconv]()
Browse through your Spotify library and select the songs, playlists, or albums you wish to convert. Click the Download button to begin the conversion process. UltConv will download the tracks and save them in MP3 format, ready for uploading to your Sonos system.
![download spotify music to mp3]()
After downloading your Spotify music in MP3 format, open the Sonos app. Go to Settings and select Manage Music Library. Add the downloaded MP3 files to your Sonos music library. Once uploaded, you can enjoy your Spotify music on your Sonos speakers without the need for an active internet connection.
Part 4. FAQs
Using Voice Controls (Google or Alexa)
There are several reasons why Spotify might not connect to Sonos:
- Incorrect login credentials for Spotify.
- Network issues (Wi-Fi connection may be unstable).
- Outdated software on either the Sonos app or Spotify app Try troubleshooting by checking your network, ensuring both apps are up to date.
Using Voice Controls (Google or Alexa)
There are several reasons why Spotify might not connect to Sonos:
- Restart both your Sonos and Spotify apps.
- Reconnect your Spotify account through the Sonos app.
- Ensure your Wi-Fi connection is stable.
Conclusion
You can now enjoy smooth music streaming on all of your devices after learning how to add Spotify with Sonos. Making the most of your Spotify experience with Sonos has never been simpler, whether you use the Sonos app or upload MP3 files of your favourite songs. As you explore all of the options for Spotify integration with Sonos, keep this guide close at hand!