Spotify’s Smart Shuffle is the latest Spotify suite of features designed to make playlist management enjoyable and intuitive in discovering new music with the service. It mixes your chosen tracks with personalized song suggestions to make every listen dynamic. Even while it’s a clever improvement over the conventional shuffle option, not all users find the function useful, particularly if they want to listen to their playlists just the way they made them.
Managing Smart Shuffle might be difficult whether you’re a Free or Premium subscriber, especially if you don’t know how it operates or how to turn it off. The purpose of this guide is to assist. We’ll go over how to turn off smart shuffle Spotify, its workings, and how it varies from Spotify’s Enhance function.
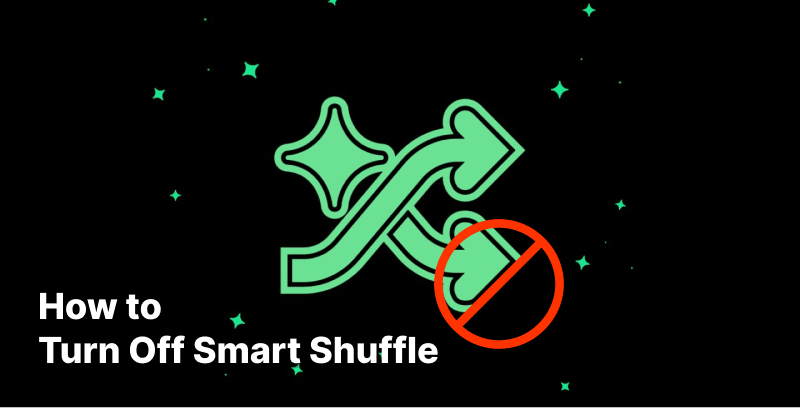
Part 1. What is Spotify Smart Shuffle? How It Works
Spotify Smart Shuffle is a feature built to improve playlists with seamless mixes of your chosen tracks, further personalized with song recommendations. It’s built off the back of Spotify’s existing shuffle functionality, taking it to the next level by implementing Spotify’s algorithms to introduce songs that match up with your tastes in music.
When turned on, Smart Shuffle doesn’t just shuffle your playlist; it curates it, making the listening experience far more dynamic and probably introducing you to music that you will love. The feature is essentially a hybrid of the traditional Shuffle mode and Spotify’s Enhance option. While Shuffle randomizes the order of playback in your current playlist, Enhance will suggest additional tracks to complement the mood or theme of your playlist. Smart Shuffle does both, making sure there’s a mix of your chosen tracks and algorithmic recommendations. While some people believe it is innovative and enjoy the discovery, others seem to find this feature intrusive-especially when using a playlist as created.
Part 2. How to Turn Off Spotify Smart Shuffle
Although it’s not for everyone, Spotify’s Smart Shuffle may be a fantastic tool for finding new music. It annoys a lot of people, particularly those who want to listen to their playlists just the way they were assembled. Knowing how to turn off Smart Shuffle is crucial if you’re one of those people who would rather have complete control over the sequence of their music. Fortunately, whether you’re using the free or Premium version of Spotify, turning off Smart Shuffle is a simple procedure.
Steps to turn off Spotify Smart Shuffle:
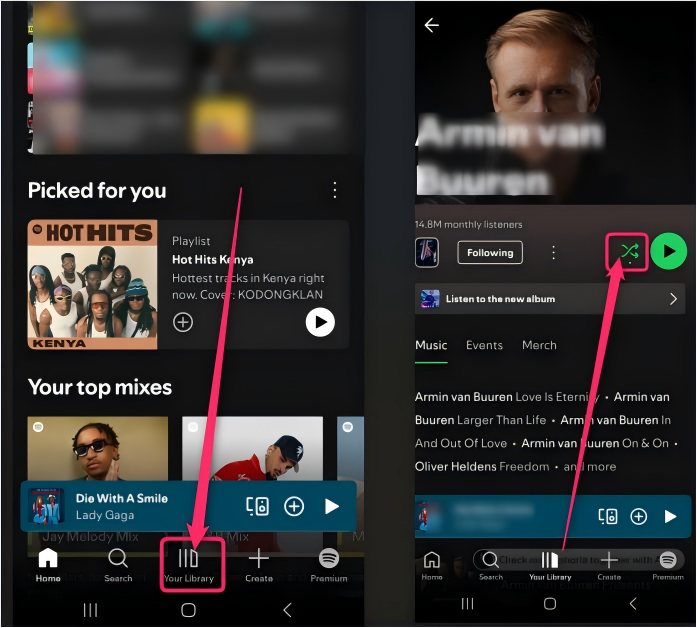
- Open the Spotify App
- Select the Playlist with Smart Shuffle Active
- Disable Smart Shuffle from the Playlist Screen
- Alternative Method: Use the Now Playing Bar
- Confirm the Change
Launch the Spotify mobile app on your device and go to the Your Library section, where all your playlists are stored.
Find the playlist where Smart Shuffle is currently enabled and open it. You’ll notice that the shuffle icon on the playlist screen may appear highlighted or glowing, indicating that Smart Shuffle is active.
On the playlist screen, locate the Shuffle button (represented by two crossed arrows). Tap this button once to turn off Smart Shuffle. The glowing effect will disappear, confirming that the feature has been disabled.
If you’re already playing music, you can disable Smart Shuffle from the Now Playing screen. Tap the bar at the bottom of your screen to open the Now Playing interface. Here, locate the glowing Smart Shuffle button and tap it to turn off the feature.
Once you’ve taken these steps, check to ensure the shuffle button no longer has the Smart Shuffle glow. Your playlist will now play in its original order or standard shuffle mode, depending on your preferences.
Part 3. How to Permanently Turn Off Smart Shuffle on Spotify?
If you find it disruptive and want to ensure it doesn’t reappear during your listening sessions, you might be wondering how to turn it off permanently. There isn’t a way to permanently turn off Smart Shuffle on Spotify at the moment, but there are ways to keep it turned off and still manage your playlists.
Method 1: Use the Spotify Desktop App Instead
- Open the Desktop Application or Web Player: Launch the Spotify desktop app on your computer.
- Log In to Your Account: Enter your Spotify credentials to log in and access your playlists.
- Play Your Music: Navigate to your desired playlist and start playing music. The desktop app provides a stable, shuffle-free experience, allowing you to enjoy your music without the interruption of Smart Shuffle.
Method 2: Update the Spotify App
On Windows/Mac
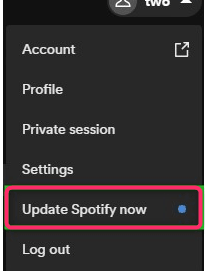
- Open the Spotify App: Launch the Spotify app on your computer to begin the update process.
- Click on Your Profile Icon: In the top right corner of the app, click on your Profile icon to open the settings menu.
- Update Spotify: If an update is available, you’ll see an option that says Update Spotify Now. Click this button to update your app to the latest version.
- Check for Version Information: If you don’t see the update option, navigate to More > Help > About Spotify. Here, you can check which version of Spotify you’re using and see if there’s an update available.
On iOS/Android
- Open the App Store: Begin by launching the App Store (for iOS) or the Google Play Store (for Android) on your device.
- Search for Spotify: Use the search bar within the store to find the Spotify app. This ensures you’re looking for the official app and not a third-party version.
- Update the App: If an update is available, you’ll see an Update button next to Spotify. Tap it to install the latest version, which may include important bug fixes or performance improvements, particularly those related to Smart Shuffle.
Method 3: Sign Out Everywhere
On Windows/Mac
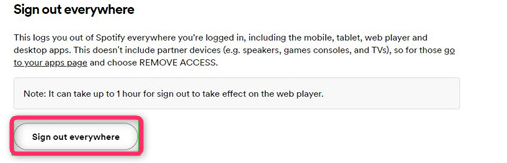
- Open the Spotify app on your computer.
- Click on your Profile icon in the top right corner.
- Select Log Out to sign out of the current session.
- To log out of all devices, go to Account Overview by clicking on your Profile icon, then choose Sign out Everywhere.
On iOS/Android
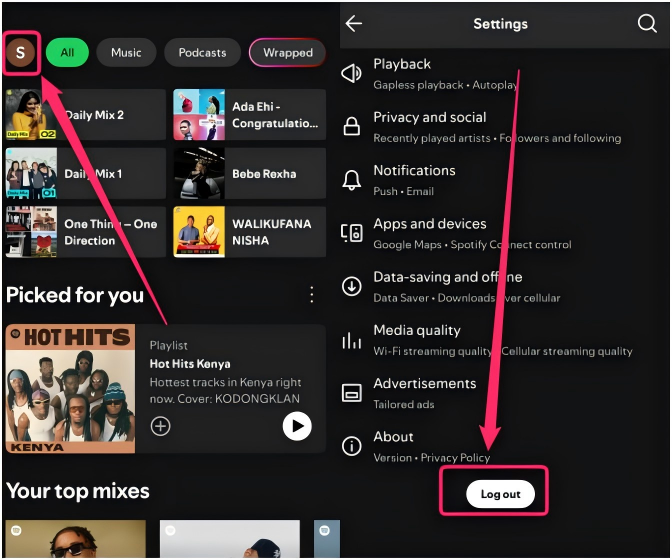
- Open the Spotify app on your mobile device.
- Tap on Your Library at the bottom of the screen.
- Tap the gear icon or profile icon in the top right corner to open Settings.
- Scroll down and tap LOG OUT to sign out of the app.
Method 4: Use Offline Mode [Premium]
According to a user from Reddit, offline mode is the best ‘solution’ to turn off Smart Shuffle, which is the premium feature for subscribers. Of course, you should download the music before using offline mode.
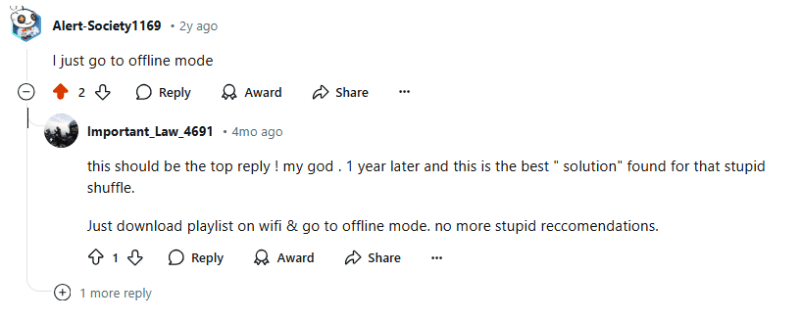
Part 4. How to Fully Control Spotify Playlist Without a Premium Account
Although Premium offers advanced features like offline listening and unlimited skips, you can still have full control over your Spotify playlists with third-party utilities even on a free account. A good example is the UltConv Spotify Converter, which can help you download and convert your Spotify playlist into different formats for playing offline without the irritations of Smart Shuffle, even on a free account.
With UltConv, you can easily download your favourite playlists, albums, and tracks to MP3, and transfer them to any device. You are also free to organize your music just the way you want without the Smart Shuffle recommendations. In that case, this converter will help you turn off Smart Shuffle Spotify by removing any interfering recommendations for a more customized listening experience.

- Save songs, albums, and playlists from Spotify to MP3.
- Remove DRM from Spotify Music without any limitations.
- Save Spotify with the original quality and ID3 tags.
- Convert Spotify Music to 10+ widely-used audio formats.
- Support to convert audio from 10,000+ platforms, like Apple Music, Spotify, Amazon Music, SoundCloud, etc.
Conclusion
In conclusion, Smart Shuffle might not always suit your listening tastes, even if it can improve your music discovery. Therefore, learning how to turn off Smart Shuffle Spotify is crucial for anybody who wants to have complete control over their playlists, regardless of whether they are using the desktop or mobile app. In addition, FliFlik UltConv can give you even more power if you’re using a free Spotify account, enabling you to fully personalize your Spotify experience and listen uninterrupted. And with that, you have learnt how to turn off the smart shuffle on Spotify.
