Blender is a powerful tool for 3D modeling, but one common challenge many users face is how to smooth out edges in their models effectively. Smooth edges are essential for creating realistic and professional-looking 3D objects, especially when aiming for high-quality renders. In this article, we’ll walk you through a step-by-step guide on how to smooth out edges in Blender, explore the common uses of soft edges, and introduce a bonus technique for upscaling images to 8K resolution.
How to Smooth Out Edges in Blender
Smoothing out edges in Blender can significantly improve the look of your models, making them appear more polished and natural. Here’s a detailed step-by-step guide to help you achieve this:
- Step 1: Select the Object
- Step 2: Switch to Edit Mode
- Step 3: Select the Edges to Smooth
- Step 4: Apply Edge Smoothing with “Shade Smooth”
- Step 5: Adjusting Normals for Smoother Edges
- Step 6: Fine-Tuning with the Subdivision Surface Modifier
- Step 7: Use Bevels for a Softer Edge Transition
Open your Blender project and locate the object you want to smooth. Make sure you are in Object Mode. To select the object, right-click on it or use the selection tools in the interface.
Open your Blender project and locate the object you want to smooth. Make sure you are in Object Mode. To select the object, right-click on it or use the selection tools in the interface.
Choose the edges you want to smooth by holding down the Shift key and clicking on each edge. You can also use the Alt key to select edge loops, which can be particularly useful when dealing with cylindrical or circular shapes.
Once the edges are selected, go back to Object Mode. Right-click on the object and select Shade Smooth from the context menu. This will automatically smooth the shading of the object, reducing the sharpness of the edges.
Go to the Object Data Properties tab (it looks like a triangle icon) on the right sidebar. Under the Normals section, check the box that says Auto Smooth. This option allows you to control which angles are smoothed and which remain sharp. Adjust the Angle slider to refine how smooth or sharp you want the edges to appear. An angle of 30 degrees is usually a good starting point.
For even smoother results, add a Subdivision Surface Modifier to your object. Navigate to the Modifiers tab (the wrench icon) and choose Subdivision Surface from the list. Increase the Levels Viewport to enhance the smoothness. Be cautious not to set this too high as it can impact your system’s performance.
If the edges are still too sharp, you can add a Bevel Modifier. Adjust the Width and Segments to get a softer transition between edges. This technique is useful when you want to smooth specific edges without affecting the entire geometry.
Additional Tips
Edge Split Modifier: Sometimes, applying an Edge Split Modifier before smoothing can help separate sharp edges from smooth ones.
Vertex Groups: Use vertex groups to apply modifiers selectively to certain parts of your object.
This method provides you with full control over how your model looks, enabling you to create professional-grade 3D models with smooth edges.
The Common Uses for Soft Edges in Blender
Soft edges in Blender are widely used in various scenarios to improve both the aesthetic and functional aspects of 3D models. Here are some of the most common uses:
1. Realistic Character Modeling
Soft edges are crucial for organic modeling, such as creating human characters, animals, or any living creatures. They help in making the skin look smooth and natural, avoiding a blocky or polygonal appearance. Additionally, they allow for a more seamless blend between different parts of the body, such as the transition from neck to torso, enhancing the overall realism.
2. Product Visualization
For product designs, soft edges make the models look more professional and polished. In industrial design, the smoothness of an object can communicate a sense of quality and refinement, which is crucial in presentations and marketing. Rounded edges on products like electronics, appliances, or automobiles can also make them appear more ergonomic and user-friendly.
3. Architectural Visualizations
When modeling architecture, soft edges are used to replicate materials like stucco, plaster, or polished stone. Rounded edges give structures a more realistic look, simulating wear and tear over time. Furthermore, soft edges can be used to soften details like window frames and doorways, enhancing the architectural style and making the structures look more inviting.
4. Game Asset Creation
Soft edges are crucial for organic modeling, such as creating human characters, animals, or any living creatures. They help in making the skin look smooth and natural, avoiding a blocky or polygonal appearance. Additionally, they allow for a more seamless blend between different parts of the body, such as the transition from neck to torso, enhancing the overall realism.
5. Animation and Motion Graphics
In animations, soft edges allow for smoother deformations when characters or objects are in motion. This is especially important for joints and bending areas like elbows and knees, where a smooth transition enhances the fluidity of movement. Soft edges also reduce sharp creases in motion graphics, resulting in a more polished and professional appearance.
6. Visual Effects (VFX)
Soft edges are employed in VFX to blend 3D models seamlessly into live-action footage. They help in reducing the contrast between the model and its surroundings, making it look like a natural part of the scene. By softening edges, you can minimize the stark line between the model and background, improving integration and the overall believability of the visual effects.
7. Interior Design Mockups
In interior design visualization, soft edges can simulate the look of cozy materials like fabric or leather on furniture, enhancing realism. Rounded edges on furniture and decor elements contribute to a more comfortable, inviting feel, which is ideal for creating warm, lifelike renderings that resonate with clients.
Bonus – AI Upscale Image to 8K Resolution
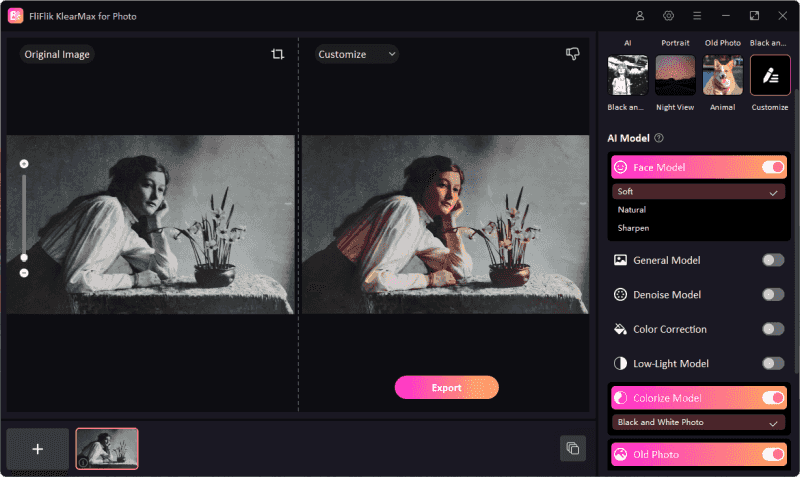
As a bonus tip, let’s talk about enhancing your renders by upscaling them to 8K resolution. This process can dramatically improve the quality of your images, making them suitable for high-end visualizations or prints.
FliFlik KlearMax for Photo is a powerful AI-based tool designed to upscale images to 8K resolution. While it’s not directly related to Blender, it can be an essential part of your workflow if you need to create ultra-high-definition visuals. It also supports upscaling images to HD, 2K, and 4K.
Apart from upscaling images, KlearMax for Photo comes with other AI models that help to enhance images in various ways. For instance, it features anime upscaler, low light enhancement, colorizing, scratch repair, denoise, and old photo restoration models, giving you flexibility beyond resolution upgrades.
With FliFlik KlearMax for Photo, you can save time and avoid the tedious process of manually refining images. It’s perfect for those looking to deliver professional results quickly—ideal for presentations, portfolios, or digital art displays where quality is paramount.
Conclusion
Smoothing out edges in Blender is a fundamental technique that can greatly enhance the realism of your 3D models. By following the step-by-step guide, you can transform your sharp-edged creations into polished, professional objects. Whether you’re working on character models, product designs, or game assets, mastering smooth edges will give your projects a more refined and visually appealing look. And if you need to take your visuals to the next level, consider using AI tools like FliFlik KlearMax for Photo to upscale your images to 8K resolution. With these techniques, you’re well on your way to creating stunning 3D visuals that stand out in any portfolio or project.
FREE DOWNLOAD
Secure Download
Coming Soon
Secure Download
