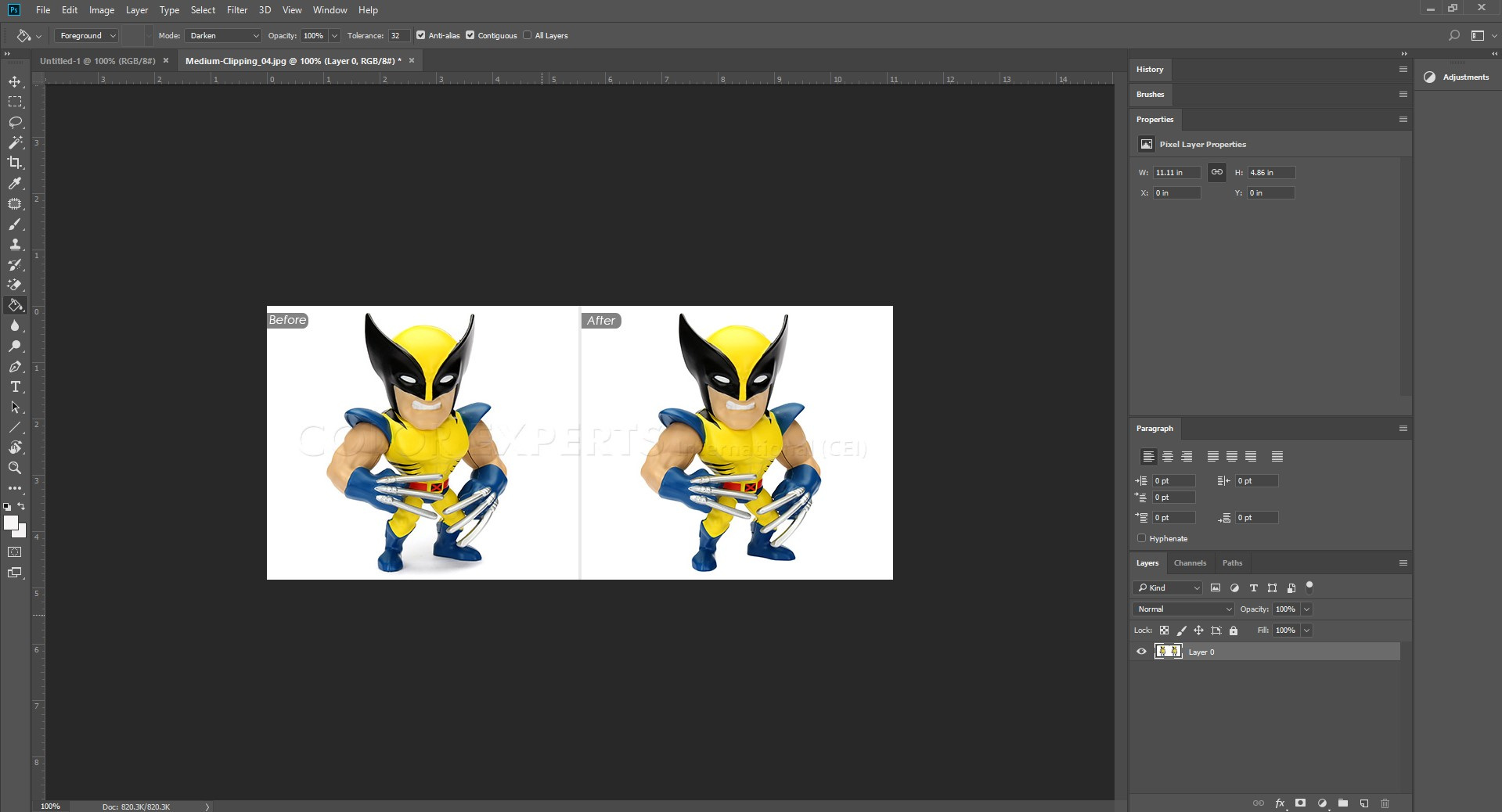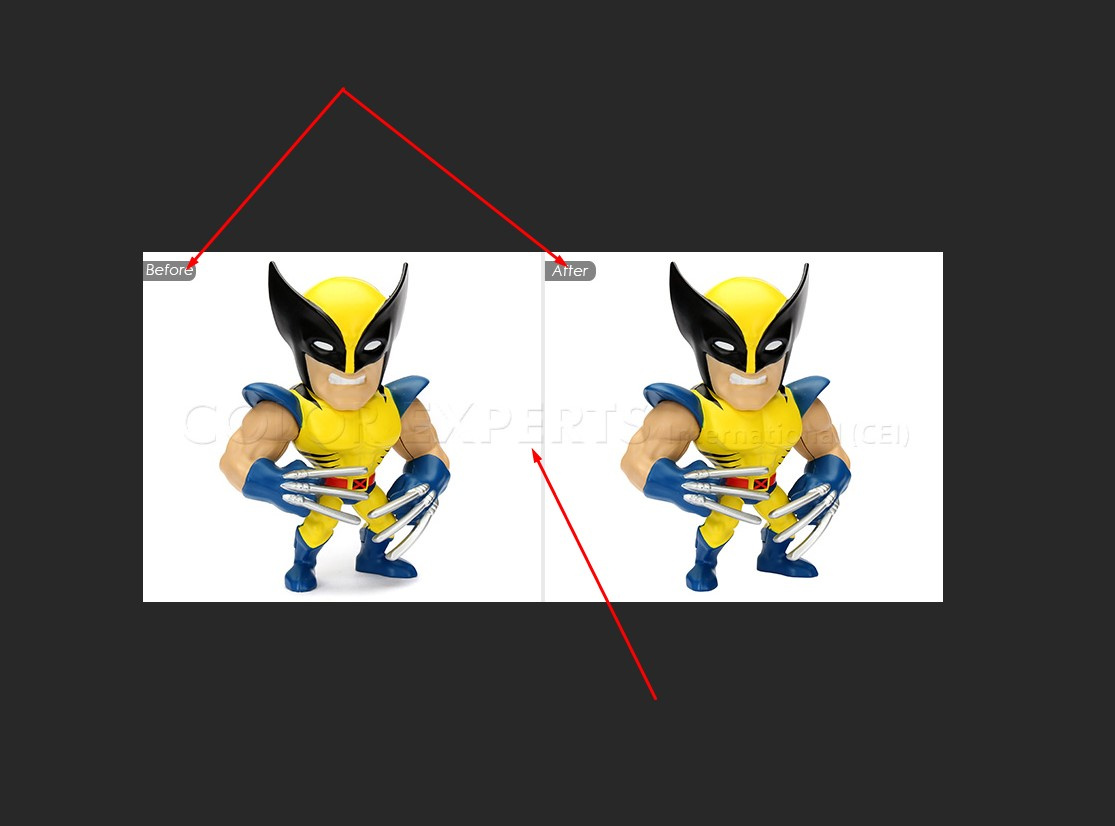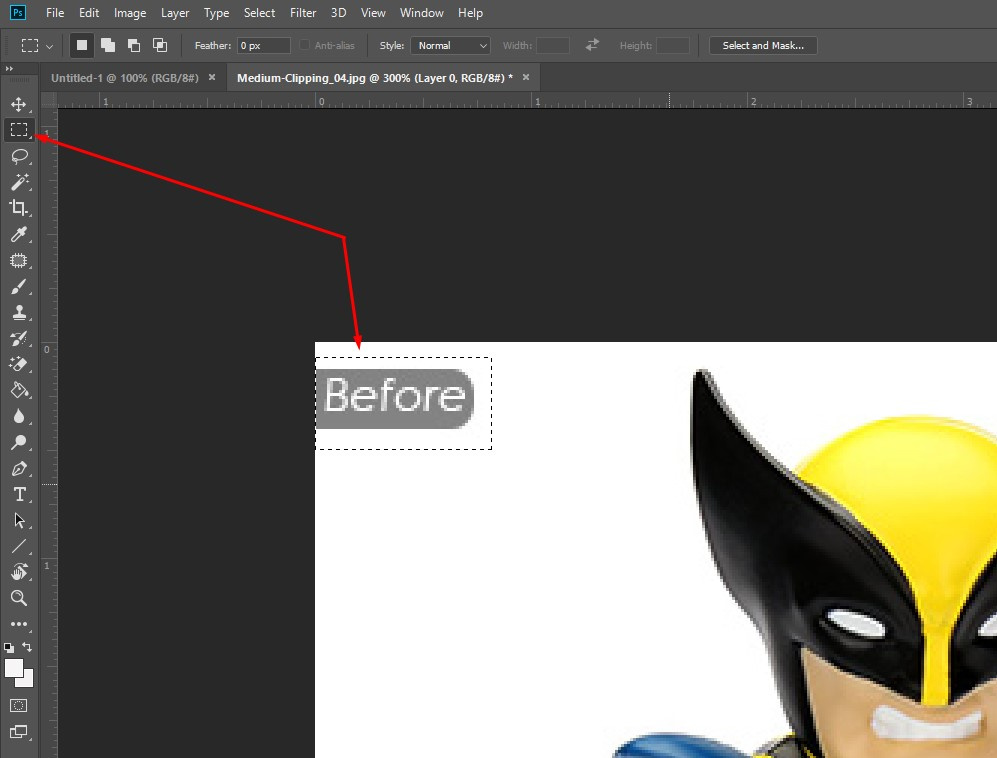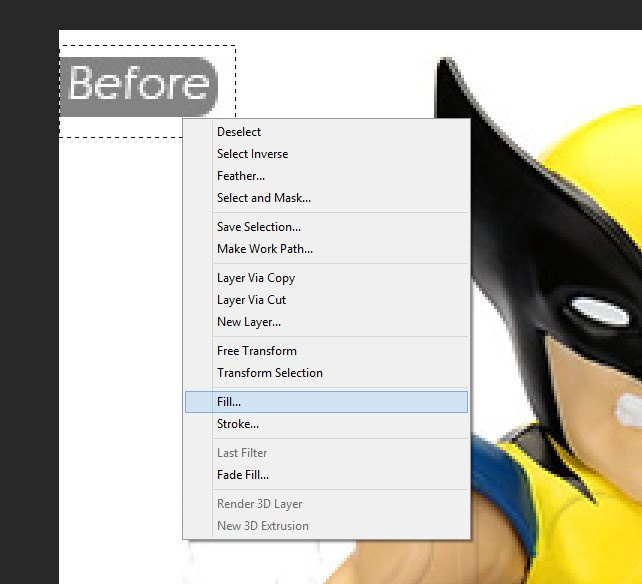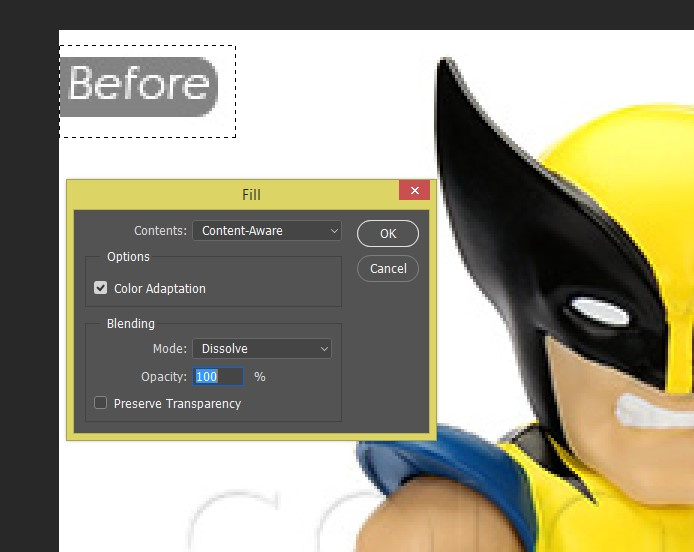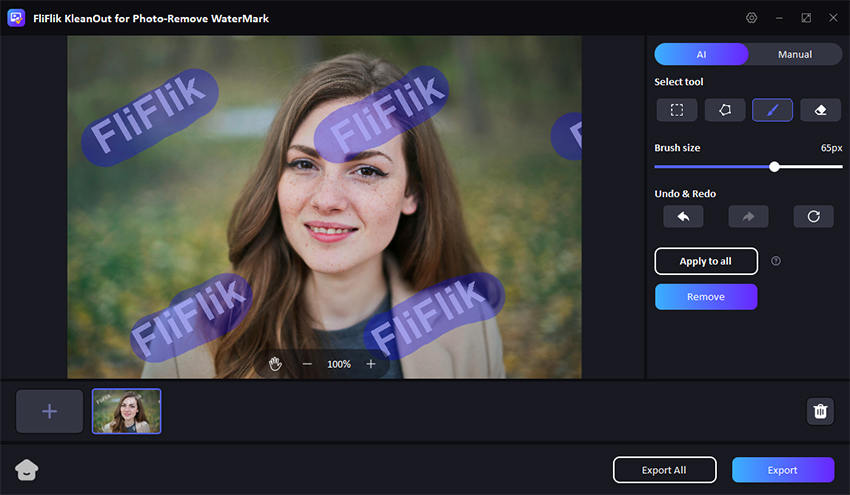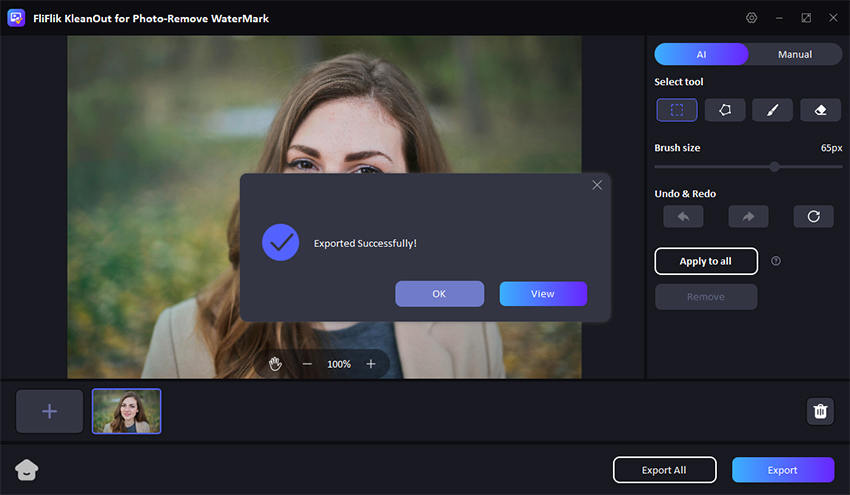Since finding the professional and most advanced software to rip apart the watermark from the images is difficult, a lot of people use Photoshop. It is a brilliant photo editing tool that also lets you erase the watermark from photos.
Dive into this guide to learn how to remove watermark in Photoshop.
Part 1: How to Remove Watermark in Photoshop with 2 Tools
Although using Adobe Photoshop is a bit daunting, it provides excellent ways to eliminate watermarks from photos. Here’s a list of two quick methods to help you know how to remove a watermark in Photoshop.
1. How to remove the watermark in Photoshop with Rectangular Marquee Tool
Photoshop has created the impressive Rectangular Marquee tool that lets you quickly dismantle the image watermark. Look at the steps listed below to know how to remove watermarks in Photoshop with Rectangular Marquee.
Start Adobe Photoshop on the computer and import the photo with the watermark. You can see the image below; we aim to eliminate the watermarks and marks from there.
![how to remove watermark in photoshop]()
![how to remove a watermark in photoshop]()
You can look at the selection tool to eliminate the before-after marks. We are choosing the Rectangular Marquee to create the ”before” marks selection.
![how to remove watermark photoshop]()
Click the right button from the noise on the selection, and hit the Fill button option. Navigate to the ”Edit from the top bar and press the Fill option. Note: if the File cannot work there, you’ll need to Rasterize layer pressing the layer and choosing the Rasterize Layer.
![how to remove watermarks in photoshop]()
Press the Fill option, and this way you can choose the Content Aware before selecting the ”OK” icon.
![how to remove watermark with photoshop]()
Now, you can see magic out there. The content aware fill tool acts like the Clone Stamp tool when we take the sample before filling the area you’d like to hide or remove. Now, we aim to eliminate the watermark by inserting the Content Aware method out there.
Zoom your image until it becomes distorted. Take the Lasso tool in your Rectangular Marquee tool’s lieu, as you won’t see the watermark’s edges straightening up as before removing the before after marks.
Choose the watermark you wish to remove before applying the Content Aware fill icon. Fill the area of the watermark you’re willing to rip apart.
2. How to remove the watermark in Photoshop with Patch Tool
You can also use the Patch Tool of Photoshop to learn how to remove watermarks with Photoshop.
-
Launch the Adobe Photoshop and import the image into the timeline of the Photoshop. Click on the File tab to launch the photo before getting it imported there.
-
After dropping the photo into Adobe Photoshop’s timeline, you’ll need to choose the shape tool or the Rectangular Marquee tool, which works well for you. You must drag over your marks after pressing and holding down your right mouse button.
-
To remove the watermark from the images, you can use Photoshop Fill, which tends to blend with the surrounding colors, making it effortless for you to continue performing the same thing repeatedly.
-
Patch Tool enables you to replace your selected area with pixels from the same or another part of your photo. Look at the GIF below of how Patch Tool tends to dismantle the watermark from the photos.
Part 2: [AI Solution] How to Remove a Watermark in Photoshop
FliFlik KleanOut for Photo is the best alternative to Adobe Photoshop as it enables you to remove the watermark from images automatically. It implies that you need only install the software and import the photo before removing the watermark from the images.

Moreover, KleanOut for Photo stimulates the removal of the watermark from images manually, as it also provides three excellent manual methods to eliminate image watermarks without affecting the image quickly.
Features- Lets you to eliminate the text, logo, location, and multiple other things from the images
- Explore the three manual ways to rip apart the image watermark
- some tools can make a big difference and not just to devops engineers,
- Comes up with a simple user interface
- Supports Mac and Windows
Here’s a detailed guide to removing watermarks through this FliFlik Watermark Remover.
Download and install KleanOut for Photo on the PC and start the software afterward. Begin the preceding by choosing the ”Remove Watermark from Image” button.
FREE DOWNLOADSecure Download
FREE DOWNLOADSecure Download
Upload the photo from which you wish to eliminate the watermark and drag it to the timeline of the FliFlik Watermark Remover.
Click on the Rect Tool, which assists you in removing the watermark from a regular graphic like a square or rectangle. Once you’ve selected the area, you’ll need to tap on it and hit the Remove button. You can also use the Polygonal Lasso tool to remove the watermark from other images. You can also use the Brush & Eraser tool to adjust the removal area appropriately.
![kleanout for photo remove watermark]()
Preview the image and select the Export button to download the pictures onto the computer. Reviewing the images before getting them downloaded assists you in making some last-minute changes.
![export image with watermark removed kleanout for photo]()
Summary
If you’re fed up with trying multiple options to eliminate the image watermark and cannot find an appropriate one, you can take notes from this guide. We have listed the excellent methods to help you know how to remove watermark in Adobe Photoshop.
We have also recommended the FliFlik KleanOut for Photo as the best tool for removing annoying watermarks from images. With AI-powered technology, KleanOut for Photo makes it effortless to remove the watermark from images.